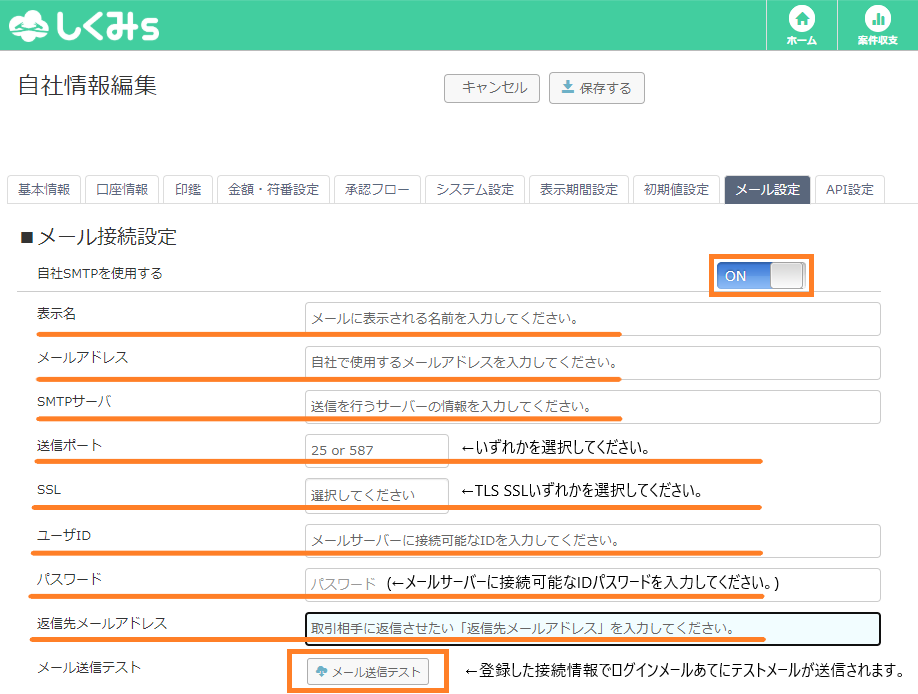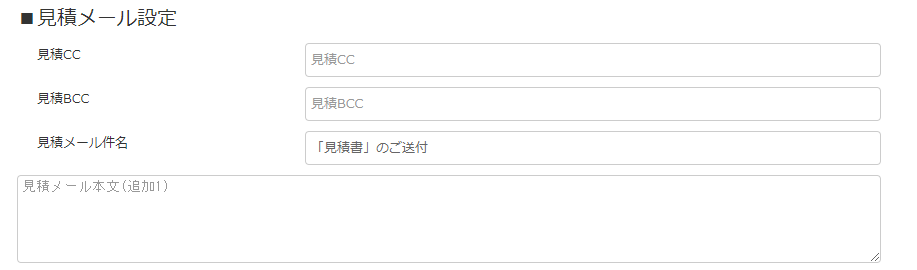2. その他詳細¶
2.1. 詳細説明 承認フロー¶
.png)
表示場所:左メニュー→「各種設定」→「自社情報」→「承認フロー」
主な利用シーン:見積、受注、発注、請求書類作成時
2.1.1. 承認フロー設定と利用方法¶
承認フロー設定
機能を有効化すると、見積、受注、発注、請求の処理の際に承認が必要となります。
上長の判断を必要とする場合など、社内のルールに合わせ設定してください。
帳票ごとに適用金額の設定が可能で、設定した金額に応じて自動承認をする事ができます。
※(枠線)多段承認を ON に設定すると左メニューに「承認ルート」が表示されます。
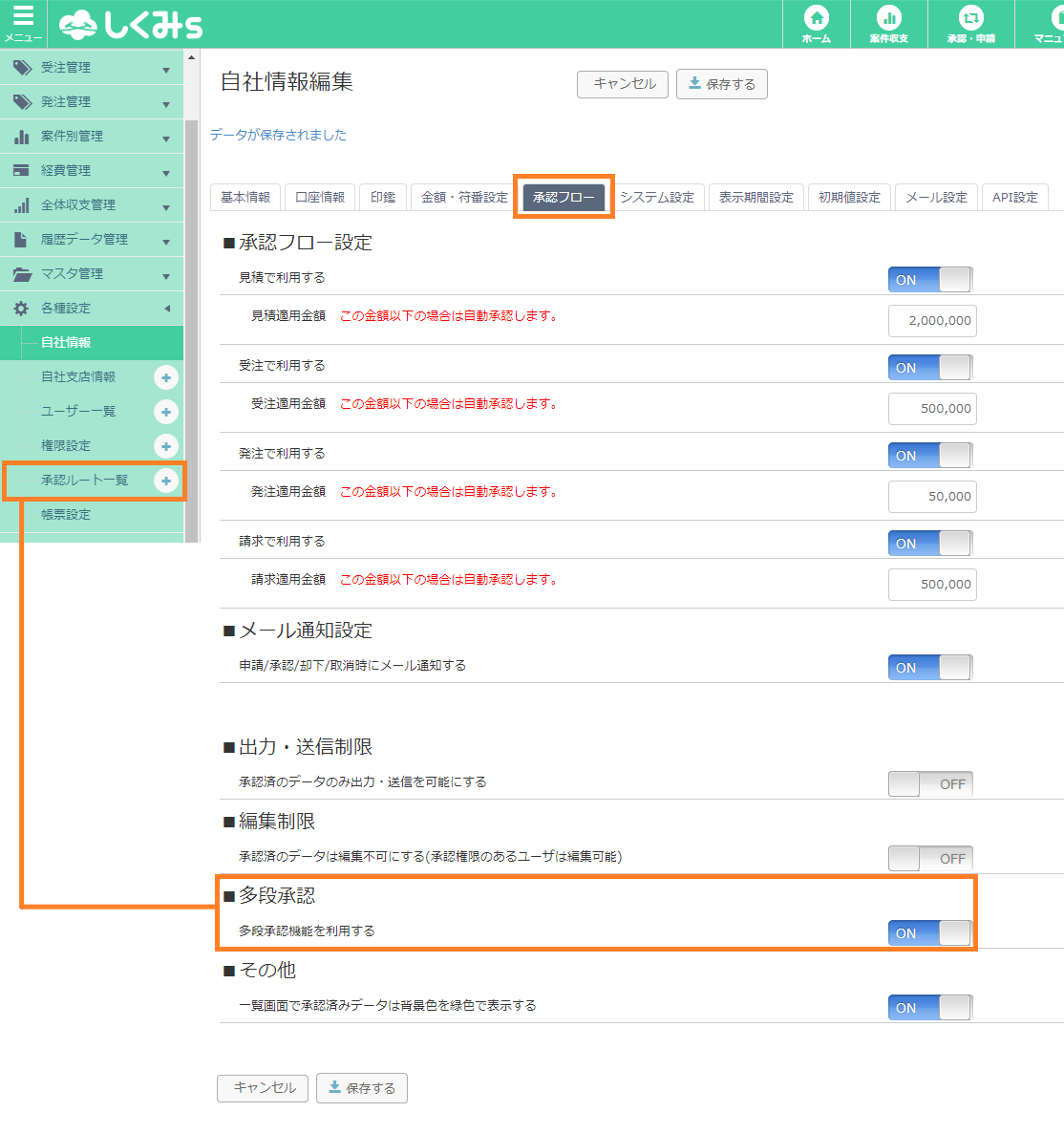
2.1.1.1. 承認機能の利用方法(見積、受注、発注、請求共通)¶
自社情報にて「承認フローを利用する」に設定していると、帳票詳細画面に承認機能のボタンが表示されます。
【操作方法】
申請する
①申請したいデータを一覧画面から選択し、詳細画面を開きます。上部メニューの「申請する」をクリックするとポップアップが出ます。(画像:未承認状態)
※ポップアップ画面は、多段承認を利用の有無によって異なります。
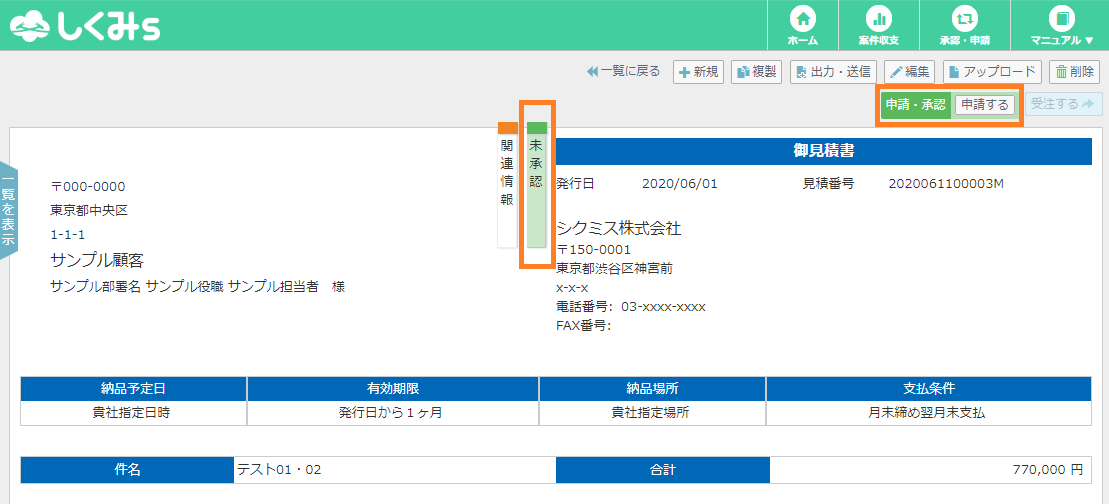
②承認者の選択(多段承認を利用していない場合)
「承認権限が付与されているユーザー」を選択します。(承認権限は権限設定で変更可)
※承認権限を所持しているユーザーが自分宛てに承認依頼を出した場合、申請タイミングと同時に「承認済」になります。
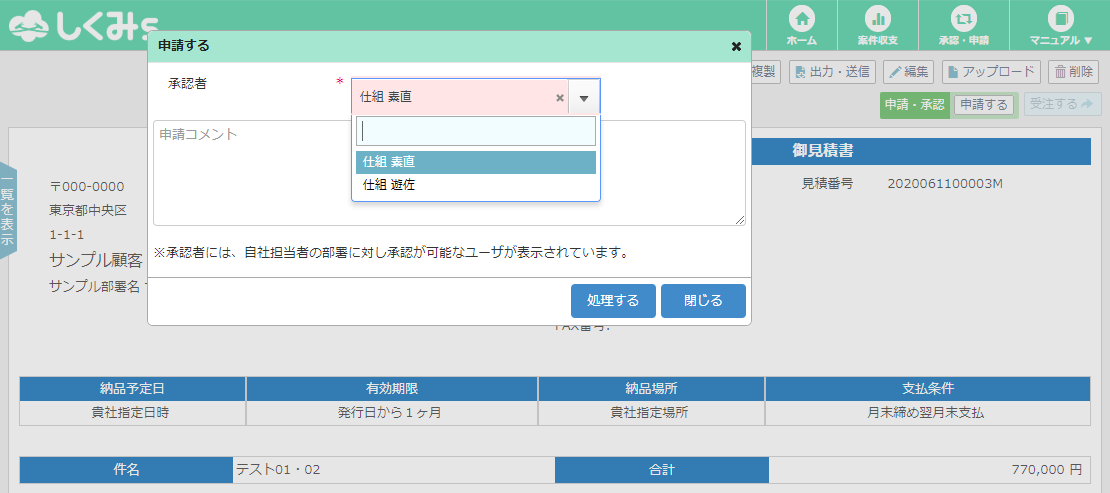
②承認者の選択(多段承認を利用している場合)
「承認ルート」で設定した「ルート」を選択します。金額、部署等の登録に合ったルートが表示されます。
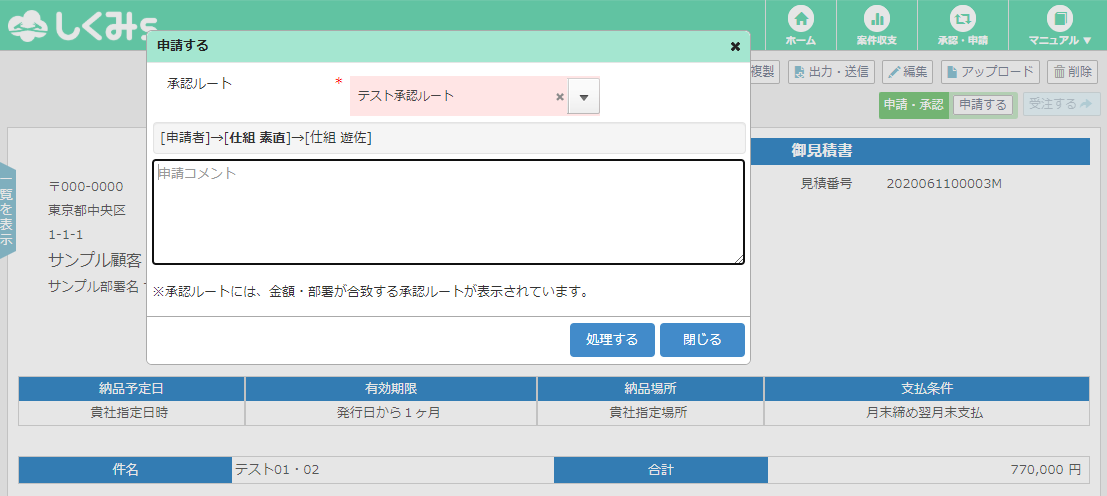
③申請コメントの入力
承認者へのコメントがあれば入力できます。内容は、該当の帳票を閲覧できる全ユーザーが閲覧できます。
④「処理する」ボタンをクリックすると承認が完了します。
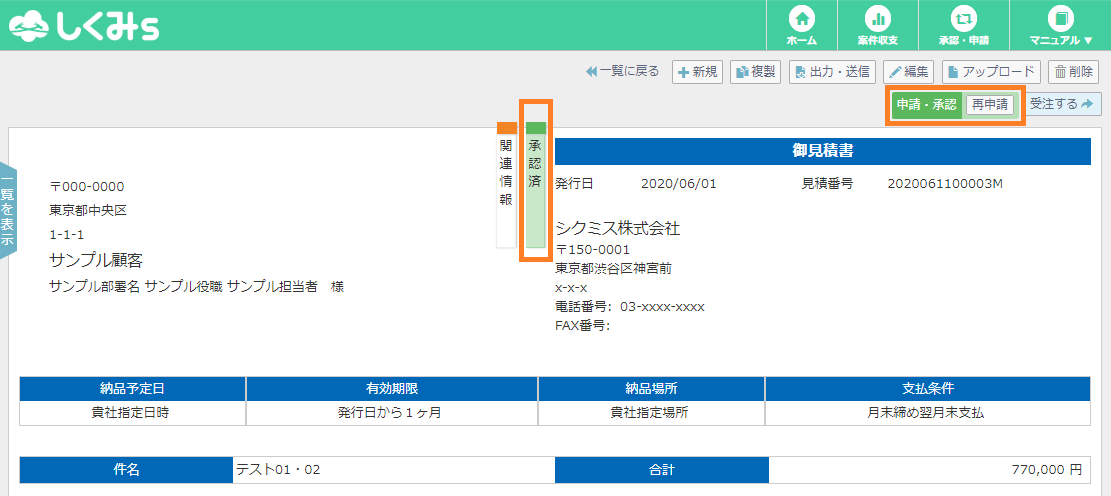
※申請中の帳票は下記操作が不可能になります。
・編集する
・受注する
・削除
申請の取り消し
申請者のみ申請の取り消しが可能です。
対象の帳票の詳細画面を開き、上部メニューの「取消」をクリックします。
対応コメントには承認者へのコメントがあれば入力できます。コメント内容は、該当の帳票を閲覧できる全ユーザーが閲覧できます。
承認/却下
対象の帳票の詳細画面を開きます。
上部メニューの「承認」「却下」いずれかをクリックします。
申請者へのコメントがあれば入力できます。コメント内容は、該当の帳票を閲覧できる全ユーザーが閲覧できます。
※承認済状態の帳票は下記操作が不可能になります。
・削除(自社設定にて承認フローを外していただきますと削除可能になります。)
※却下状態の帳票は下記操作が不可能になります。
・受注する
・削除
承認データの確認
画面上部の「承認・申請」をクリックすると、最新の申請5件が表示されます。
それ以上の件数を確認したい場合は「過去の承認・申請を見る」をクリックしてください。
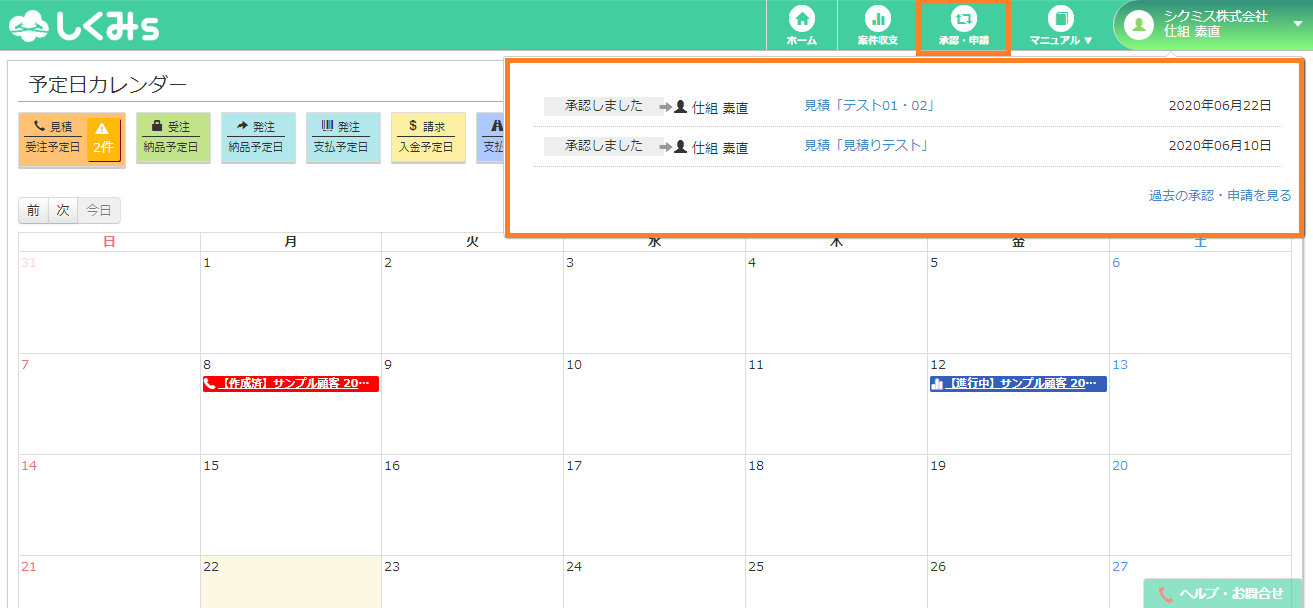
メール通知設定
通知設定を ON にしていると、申請、承認時等にメール通知されます。
承認依頼メールの本文にある URL をクリックすると簡単に承認または却下をする事ができます。
(例)メール本文:承認依頼メール
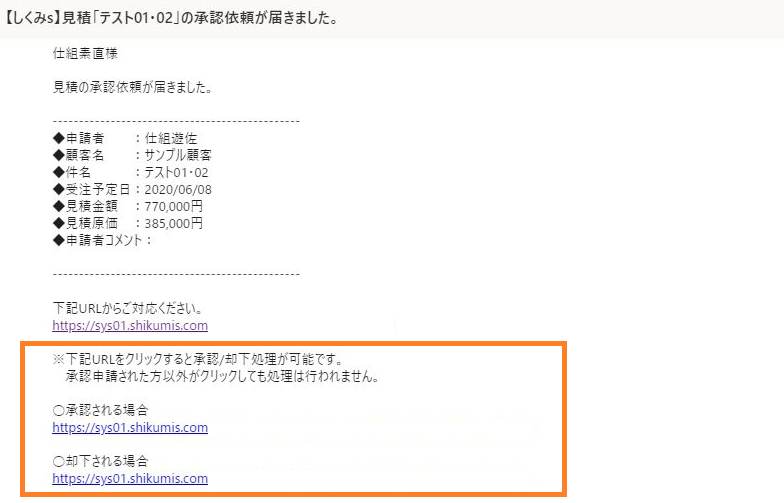
帳票の承認印、担当者印のレイアウト
帳票に印刷される承認印のレイアウトは、
一番右:自社担当者印 中央:最終承認者印 左:空欄 になります。
承認ルートに承認者が複数人いても、「印字されるのは最終承認者印のみ」になります。
※左は実際の押印用として空欄を設けております。
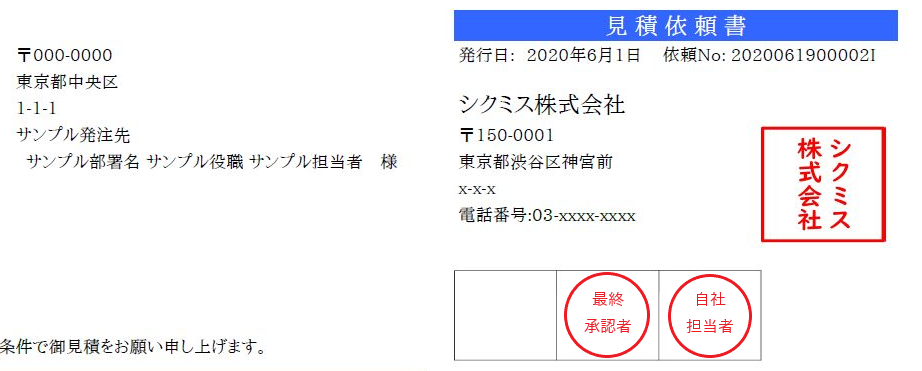
2.2. 詳細説明 権限設定¶
.png)
表示場所:左メニュー→「各種設定」→「権限設定」
主な利用シーン:権限設定後、全ての作業に常に反映されます。
2.2.1. 権限設定の設定例¶
権限設定の項目について
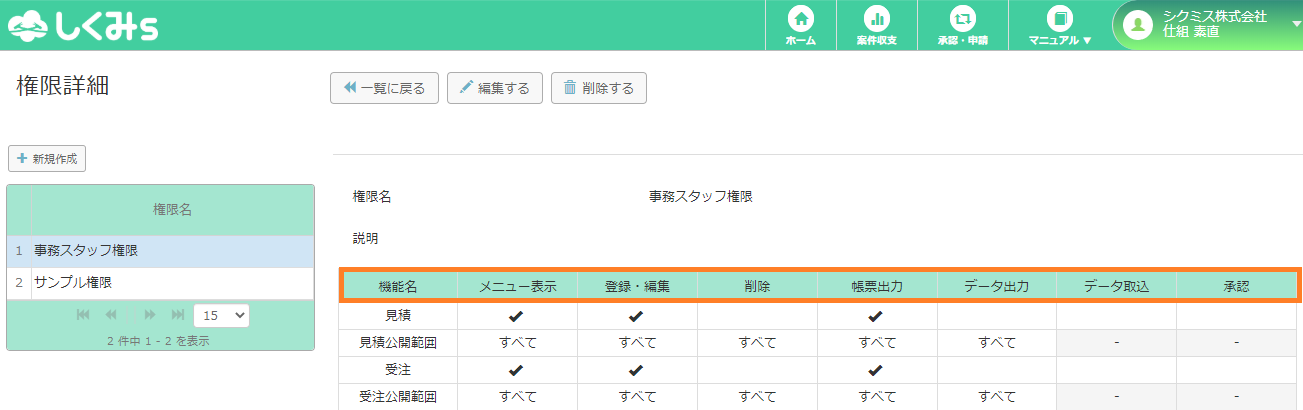
【項目解説と反映場所】
①メニュー表示:左メニューに「機能メニュー」を表示するかどうか選択できます。
②登録・編集:各機能の「新規作成・編集」ができるかどうか選択できます。
③削除:「削除」ができるかどうか選択できます。
④帳票出力:各帳票の「送信・出力」ができるかどうか選択できます。
⑤データ出力:各機能の一覧画面での「CSV 出力」ができるかどうか選択できます。
⑥承認:各帳票の「承認権限」を付与するかどうか選択できます。
※権限が付与されていない機能の場合はメニューが非表示またはボタンがグレイアウトになります。
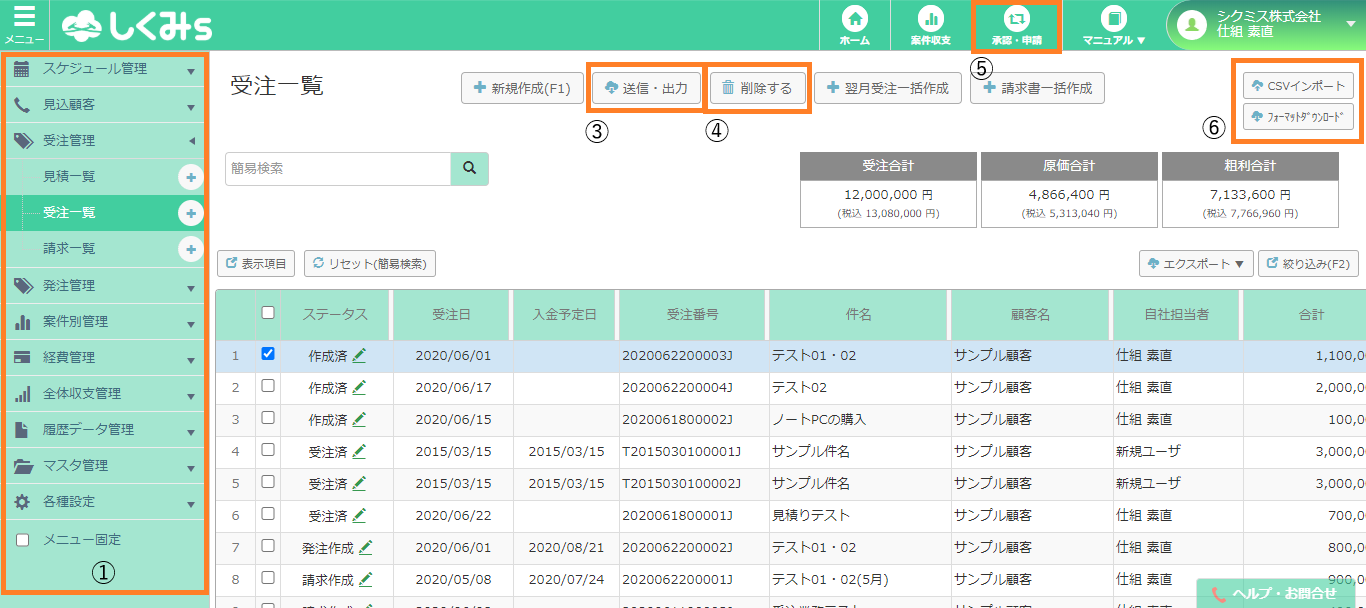
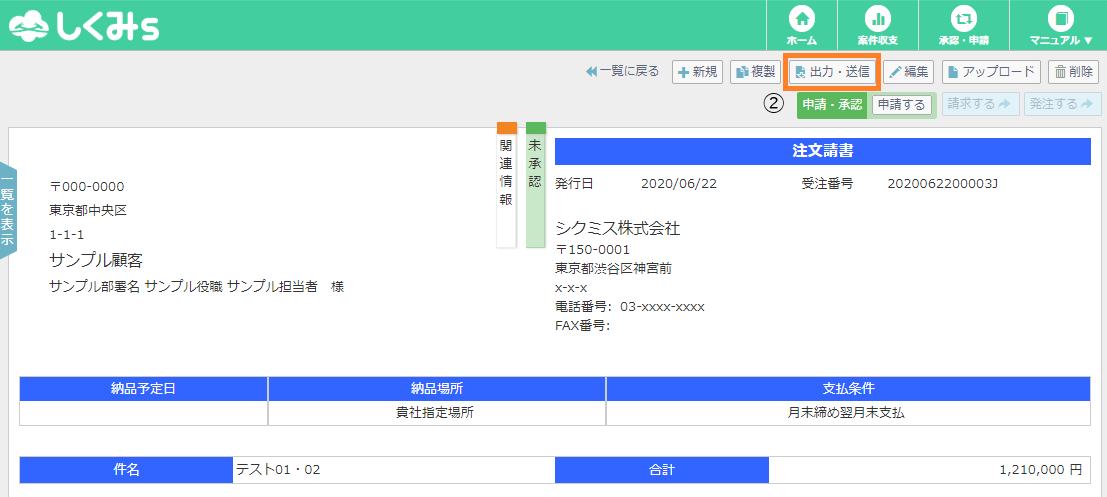
権限設定の設定例
(例)事務スタッフの権限
許可すること:帳票の作成・編集、帳票の出力(削除やデータの出力は出来ないように設定)
見積・受注・発注・請求を枠線内のように設定します。(以外は、全てチェック入力無し)
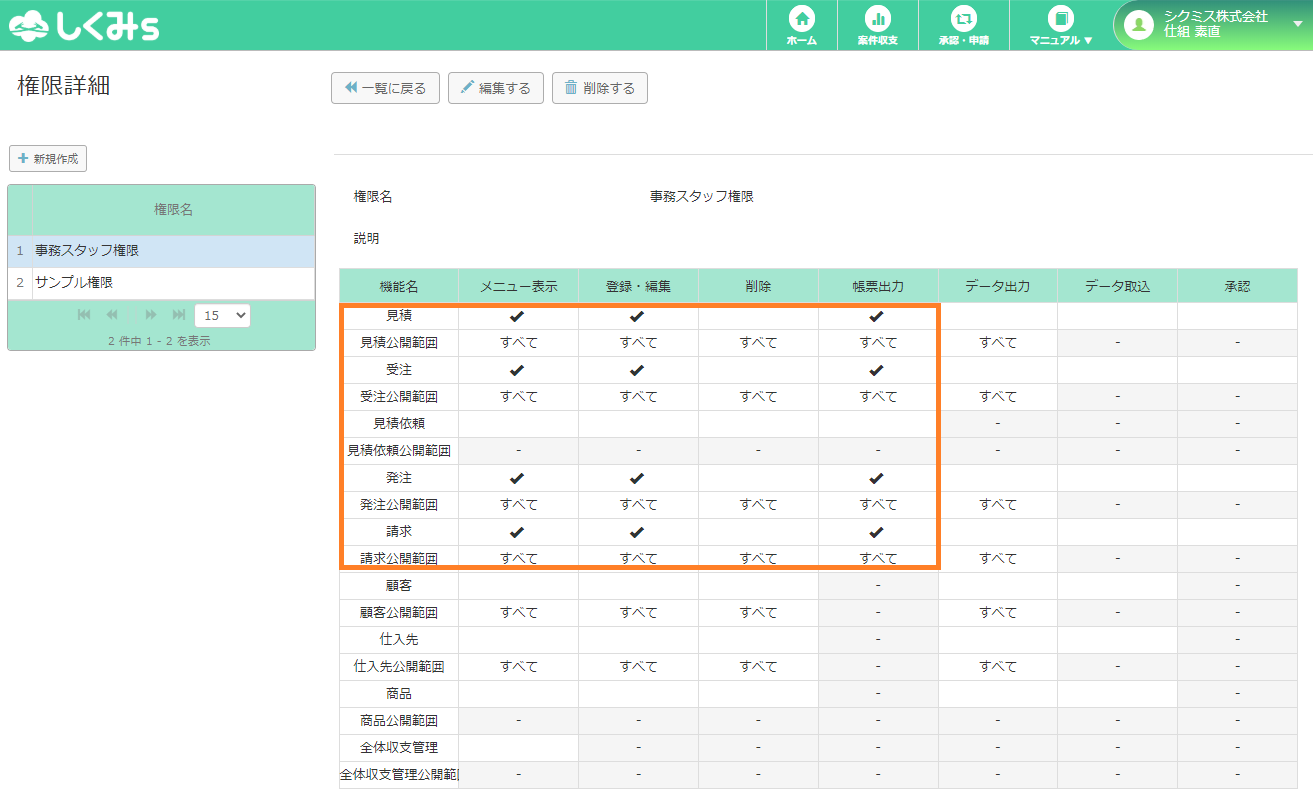
枠線内で権限を付与したメニュー以外表示されません。
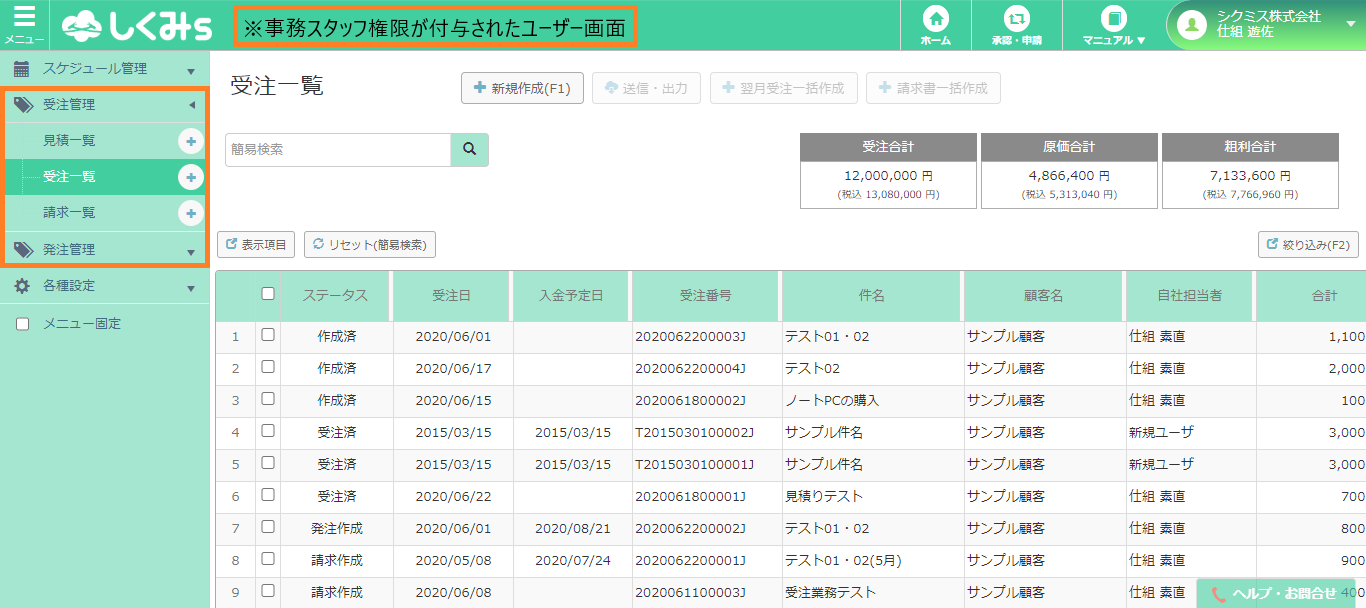
このように適切に機能を制限することで誤送信・チェック漏れ防止などに活用可能です。
2.3. 詳細説明 メール設定¶
.png)
表示場所:左メニュー→「各種設定」→「自社情報」→「メール設定」
主な利用シーン:設定後、メールが関連する全ての作業に常に反映されます。
メール設定
書類作成業務で利用するメール設定を行えます。
左メニュー「自社情報編集」→メール設定のタブで設定を行ってください。
初期状態では、「------」がメール送信元になっております。
2.3.3. 帳票メール本文の設定(見積・受注・発注・請求)¶
・メール本文中の送信元情報、メール本文の追記、メール下部の署名がカスタマイズ可能です。
※ダウンロード有効期限は、初期設定は7日になっています。変更する場合はプルダウンで変更してください。
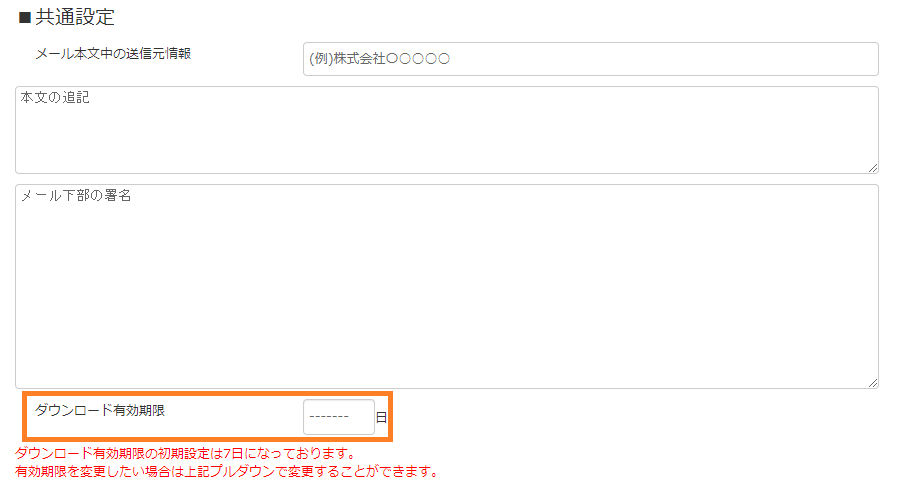
以下、準備中・・・
2.4. 詳細説明 システム設定¶
2.4.1. システム設定について¶
【概要】
全体的な機能・帳票関連機能・マスタ関連機能・商談関連機能の詳細機能を有効化・無効化を行う設定です。
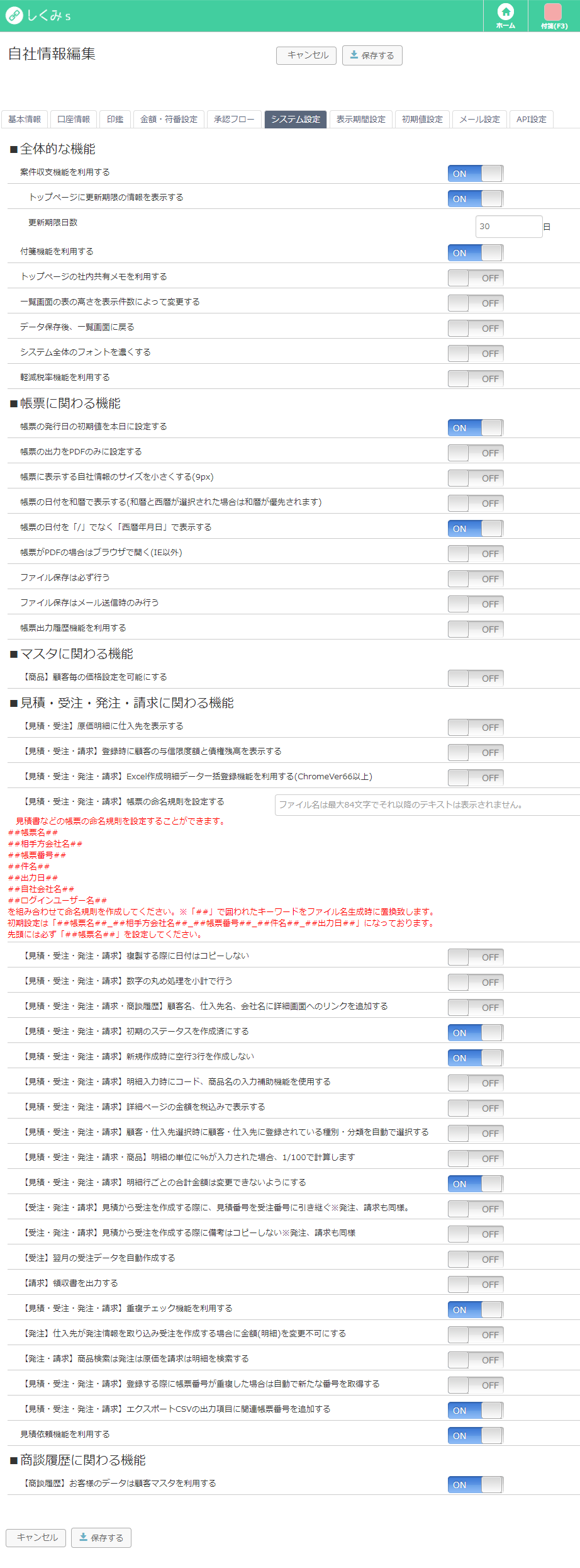
2.4.1.1. 全体的な機能¶
【概要】
全体的な機能の詳細機能を有効化・無効化を行う設定です。
案件収支機能を利用する
【概要】
「ON」に設定すると、左メニューと画面上部にに「案件収支一覧」機能が追加されます。
見積・受注・発注・請求に関わる経費の金額を、プロジェクト単位で確認したい場合にご活用ください。
機能詳細は、` <Task_Billing.html>`_ をご覧ください。
【設定方法】
①左メニューから「各種設定」 → 「自社情報」 → 「全体的な機能」 → 「案件収支を機能を利用する」をクリック
003.png)
案件収支機能画面
002.png)
トップページに更新期限の情報を表示する(「案件収支機能を利用する」がONの状態)
【概要】
「ON」に設定すると、カレンダー機能ページに「案件収支の契約期間終了日」が近いデータの期限を管理ができるようになります。
また同時に「更新期限日数」が設定することも可能です。初期は30日以内になっていますので、カレンダーに表示する日数を選択してください。
【設定方法】
①左メニューから「各種設定」 → 「自社情報」 → 「全体的な機能」 → 「トップページに更新期限の情報を表示する」をクリックし、任意の更新期限日数を入力
004.png)
②案件収支機能内の任意のデータをクリックし、「契約期間」を設定します。
002-ed001.png)
③左メニューから「スケジュール管理」 → 「予定日カレンダー」 をクリックすると、任意の更新期限日内の「案件収支 契約終了日」(青いダグ)のデータが表示されます。
0051.png)
付箋機能を利用する
【概要】
「ON」に設定すると、すべての画面で付箋(メモ)を貼り付けることができます。
付箋は、メモの入力・移動・サイズ・色の選択(画面上部に付箋の色の変更が可能)の変更が可能で、自動で保存されます。
また登録した付箋は、同一アカウント内で共有されるようになっております。
※ユーザー全員が登録・削除が可能となっておりますので重要な情報は社内メモ等に登録してください。
【設定方法】
左メニューから「各種設定」 → 「自社情報」 → 「全体的な機能」 → 「付箋機能を利用する」をクリックhします。
【操作方法】
・作成・・・「F3」キーを押すと、画面左上に付箋が作成されます。
・削除・・・付箋を選択後「Delete」キーで削除可能です。
・全件選択(削除)・・・「Ctrl+A」キーで付箋を全選択可能です。「Delete」を押すとまとめて削除できます。
※まとめて削除する場合は確認ダイヤログが表示されます。
※Macをご利用の場合は「fn」+「F3」、「fn」+「Delete」でご利用いただけます。
007.png)
トップページの社内共有メモを利用する
【概要】
「ON」に設定すると、トップページに社内共有メモが表示されます。社内で共有したい内容を記載することができます。
【設定方法】
①左メニューから「各種設定」 → 「自社情報」 → 「全体的な機能」 → 「トップページの社内共有メモを利用する」をクリック
008.png)
一覧画面の表の高さを表示件数によって変更する
【概要】
準備中
データ保存後、一覧画面に戻る
【概要】
「ON」に設定すると、保存後に一覧画面に戻るようになります。
【設定方法】
①左メニューから「各種設定」 → 「自社情報」 → 「全体的な機能」 → 「データ保存後、一覧画面に戻る」をクリック
システム全体のフォントを濃くする
【概要】
「ON」に設定すると、システム全体のフォントが濃くなります。
【設定方法】
①左メニューから「各種設定」 → 「自社情報」 → 「全体的な機能」 → 「システム全体のフォントを濃くする」をクリック
[変更前]
013.png)
[変更後]
014.png)
軽減税率機能を利用する
【概要】
準備中
2.4.1.2. 帳票に関わる機能¶
【概要】
帳票に関わる機能の詳細機能を有効化・無効化を行う設定です。
帳票の発行日の初期値を本日に設定する
【概要】
「ON」に設定すると、帳票作成の発行日について、初期値を作成日とすることができます。
010-ed001.png)
帳票の出力をPDFのみに設定する
【概要】
「ON」に設定すると、帳票のExcel出力が不可能になります。Excel出力による改竄を防ぎたいという場合に、活用いただける機能です。
[変更前]
012.png)
[変更後]
011.png)
帳票に表示する自社情報のサイズを小さくする(9px)
【概要】
準備中
帳票の日付を和暦で表示する(和暦と西暦が選択された場合は和暦が優先されます)
【概要】
「ON」に設定すると、帳票に表示する日付が、「元号〇〇年〇〇月〇〇日」に変更できます。
帳票の日付を「/」でなく「西暦年月日」で表示する
【概要】
「ON」に設定すると、帳票に表示する日付の表示が、「〇〇〇〇/〇〇/〇〇」から、「〇〇〇〇年〇〇月〇〇日」に変更されます。
※和暦表示が選択されている場合は、和暦表示が優先となります。
帳票がPDFの場合はブラウザで開く(IE以外)
【概要】
「ON」に設定すると、直接ブラウザでPDFを開くことが可能になります。(通常設定では、帳票を出力する際mダウンロードが必要です。)
※ブラウザ標準機能のポップアップブロック機能が働き、PDFファイルが開けない場合があります。
その場合は、「しくみs」を許可していただければ利用可能になります。
012.png)
[変更後:ダウンロードではなく、直接ブラウザでPDFが開きます。]
014.png)
ファイル保存は必ず行う
【概要】
「ON」に設定すると、帳票出力時とメール送信時にファイル保存をするようになります。
※保存したファイルは、左メニューから「履歴データ管理」 → 「ファイル一覧」 → 各カテゴリー内が保存場所になります。
015.png)
ファイル保存はメール送信時のみ行う
【概要】
「ON」に設定すると、メール送信時のみファイル保存をするようになります。※帳票出力時にはファイル保存はされません。
帳票出力履歴機能を利用する
【概要】
「ON」に設定すると、帳票出力に関して履歴を残すことができます。
見積・受注・発注・請求・見積依頼の帳票を出力したときに「出力日時」「出力者」「出力帳票」を保存しておくことが可能になります。
※出力日時が1年以内であれば出力帳票をダウンロードしてご確認いただくことが可能です。
一覧画面・詳細画面の両方で確認可能です。
016.png)
※タグをクリックすると詳細を表示可能です。
017.png)
2.4.1.4. 見積・受注・発注・請求に関わる機能¶
【概要】
見積・受注・発注・請求に関わる機能の詳細機能を有効化・無効化を行う設定です。
【見積・受注】原価明細に仕入先を表示する
【概要】
「ON」に設定すると、見積と受注の帳票、商品マスタの原価明細に、仕入先項目が追加され、仕入先の選択ができるようになります。
【見積・受注・請求】登録時に顧客の与信限度額と債権残高を表示する
【概要】
「ON」に設定すると、見積、受注、請求の登録時に顧客を選択すると自動的に与信限度額、債権残高が表示されるようになります。
・与信限度額:顧客マスタで登録した与信限度額
・債権残高:該当顧客宛に発行している請求書の売掛金
※表示する際に与信限度額より債権残高が大きい場合は赤字で表示されます。
【見積・受注・発注・請求】Excel作成明細データ一括登録機能を利用する(ChromeVer66以上)
【概要】
「ON」に設定すると、帳票作成画面の「商品検索」ボタンの右側に「商品一括貼り付け」「貼り付けフォーマットダウンロード」ボタンが表示されます。
【操作説明】
①「貼り付けフォーマットダウンロード」ボタンをクリックし、Excelファイルをダウンロードします。
②ダウンロードしたExcelファイルの明細データを入力し、追加したい明細行についてA列からG列までコピーします。
③コピーした状態で「商品一括貼り付け」ボタンをクリックすると、明細行にデータが一括登録されます。
【見積・受注・発注・請求】帳票の命名規則を設定する
【概要】
「ON」に設定すると、見積書などの帳票の命名規則を設定することができます。
【見積・受注・発注・請求】複製する際に日付はコピーしない
【概要】
「ON」に設定すると、複製する際に日付はコピーされません。
【見積・受注・発注・請求】数字の丸め処理を小計で行う
【概要】
「ON」に設定すると、帳票の明細の小計欄で、端数処理されるようになります。
※通常時は、明細や原価の小数点丸め計算が、各行ごとに選択のとおり行われています。
【見積・受注・発注・請求・商談履歴】顧客名、仕入先名、会社名に詳細画面へのリンクを追加する
【概要】
「ON」に設定すると、見積詳細画面などで表示される顧客名に、顧客詳細画面へのリンクが自動で付きます。
見積などの帳票作成中に、顧客情報の修正などをしたい場合、リンクをクリックしてください。別タブで顧客詳細画面を開くことができます。
【見積・受注・発注・請求】初期のステータスを作成済にする
【概要】
「ON」に設定すると、新規作成の際、初期ステータスを「作成済」にできます。
集計機能などを利用する際、ステータスが作成済のものを対象にデータを抽出しているため、設定「ON」にすると、帳票を登録した時点で集計の対象とすることが可能です。
【見積・受注・発注・請求】新規作成時に空行3行を作成しない
【概要】
「ON」に設定すると、新規で帳票を作成する場合、空行3行を表示しない状態で登録が開始できます。
【見積・受注・発注・請求】明細入力時にコード、商品名の入力補助機能を使用する
【概要】
「ON」に設定すると、コードや商品名を一部入力だけでマスタに登録してある商品一覧の中から、候補が自動的に表示される機能です。
入力作業の効率化につながります。
【見積・受注・発注・請求】詳細ページの金額を税込みで表示する
【概要】
「ON」に設定すると、詳細ページの金額表示を税込表示に変更することが可能です。
【見積・受注・発注・請求】顧客・仕入先選択時に顧客・仕入先に登録されている種別・分類を自動で選択する
【概要】
「ON」に設定すると、見積登録時に顧客を選択する際に自動で顧客マスタに設定している種別・分類がセットされます。
顧客、仕入先の種別・分類を見積、受注、発注、請求の種別・分類に連動したい場合はご使用ください。
【見積・受注・発注・請求・商品】明細の単位に%が入力された場合、1/100で計算します
【概要】
「ON」に設定すると、%を入力した場合、数量×単価に%を掛けた数値で自動計算します。
【見積・受注・発注・請求】明細行ごとの合計金額は変更できないようにする
【概要】
「ON」に設定すると、明細ごとに合計金額を手修正できるようになっております。変更の必要の無い方は変更できないようにすることも可能です。
【受注・発注・請求】見積から受注を作成する際に、見積番号を受注番号に引き継ぐ※発注、請求も同様。
【概要】
「ON」に設定すると、見積番号と同じものを、受注番号、発注番号、請求番号として、それぞれの帳票の作成を進めて行くことができます。
※通常設定では、見積後の受注等の帳票作成では、新たな番号を取得します。
【受注・発注・請求】見積から受注を作成する際に備考はコピーしない※発注、請求も同様
【概要】
「ON」に設定すると、見積から受注する際に備考はコピーされません。※発注、請求も同様になります。
【受注】翌月の受注データを自動作成する
【概要】
「ON」設定すると、定期的な受注データが自動作成できるようになります。
「自動作成日」(※月末も選択可能)を指定すると、毎月の自動作成日AM5:00に、受注データの当月のデータを元として、翌月分データを自動作成します。
【請求】領収書を出力する
【概要】
「ON」に設定すると、領収書の発行ができます。請求書発行時のポップアップに、領収書が追加されます。領収書発行番号の自動発番機能も利用できます。
【見積・受注・発注・請求】重複チェック機能を利用する
【概要】
「ON」に設定すると、一覧画面の行データの上下各項目が同じ場合に行の背景色が赤色になることで重複データのチェックが出来ます。
データの同一条件は下記になります。
見積:受注予定日、顧客名、件名、合計金額
受注:入金予定日、顧客名、件名、合計金額
発注:支払予定日、顧客名、件名、合計金額
請求:入金予定日、顧客名、件名、合計金額
【操作説明】例:請求のダブリデータをチェックしたい場合
①請求一覧画面で「入金予定日」をクリックし、データ行を並び替えます。
②「顧客名」「件名」「合計金額」が同じデータの背景色が赤色になるので重複しているデータ行に任意の操作を行ってください。
【発注】仕入先が発注情報を取り込み受注を作成する場合に金額(明細)を変更不可にする
【概要】
「ON」に設定すると、仕入先企業が注文書を元に注文請書を作成する際に明細データを変更出来ないようにすることが可能です。
【発注・請求】商品検索 発注は原価を 請求は明細を検索する
【概要】
確認中・・・
【見積・受注・発注・請求】登録する際に帳票番号が重複した場合は自動で新たな番号を取得する
【概要】
「ON」に設定すると、見積などのデータを登録しようとした際に帳票番号が重複しているとエラーが表示され、エラー時に新たな番号を採番して登録します。複数人同時に「しくみs」を利用される方で帳票番号の自動採番を採用している場合はご利用頂くと便利な機能です。
【見積・受注・発注・請求】エクスポートCSVの出力項目に関連帳票番号を追加する
【概要】
確認中・・・
見積依頼機能を利用する
【概要】
「ON」に設定すると、見積依頼を行えるようになります。詳細は、
2.4.1.5. 商談履歴に関わる機能¶
【概要】
商談履歴に関わる機能の詳細機能を有効化・無効化を行う設定です。
【商談履歴】お客様のデータは顧客マスタを利用する
【概要】
【操作項目説明・操作方法】
準備中