2. 帳票を作成する¶
2.1. 帳票を作成する前に¶
2.1.1. 帳票の概要と入出力イメージ¶
【データ入力によって作成可能な帳票の種類】
しくみsは、登録するデータを元に帳票を生成し、出力する仕様になっています。
各データから発行できる帳票は以下の図の通りです。
.png)
・見積依頼データを入力 → 見積依頼書
・見積データを入力 → 見積書、注文書(返信用)
・受注データを入力 → 注文請書、納品書、検収書(返信用)、
・発注データを入力 → 注文書、注文請書(返信用)、納品書(返信用)、検収書
・請求データを入力 → 請求書、売上伝票、領収書(※自社情報で設定が必要)
※書類作成時に選択する「分類」(準委任契約・派遣契約・請負契約・一般)によって出力される種類が変化します。詳しくは 帳票の「分類」について をご確認ください。
例:見積データを入力 → 上記2種+体制表(準委任契約選択時)、訪問予定者一覧(派遣契約選択時)
例:受注データを入力 → 上記3種+包括的業務報告書(準委任契約選択時)
帳票作成のおおまかな流れ
※マスタ情報の登録が完了して下さい。詳しくは、2. 初期設定 をご確認ください。
① 発行したい帳票(見積、受注、発注、請求)を選択し、データを入力・保存します。
② 各種データの一覧画面か詳細画面から「送信・出力」をクリックします。
③ 帳票の形式(Excel・PDF)が選択し、ファイル出力・メール送信します。
※登録画面を開いた状態で 5 分間、画面操作が無かった場合は自動保存されます。
2.2. 帳票作成画面の構成と項目説明¶
帳票作成の画面
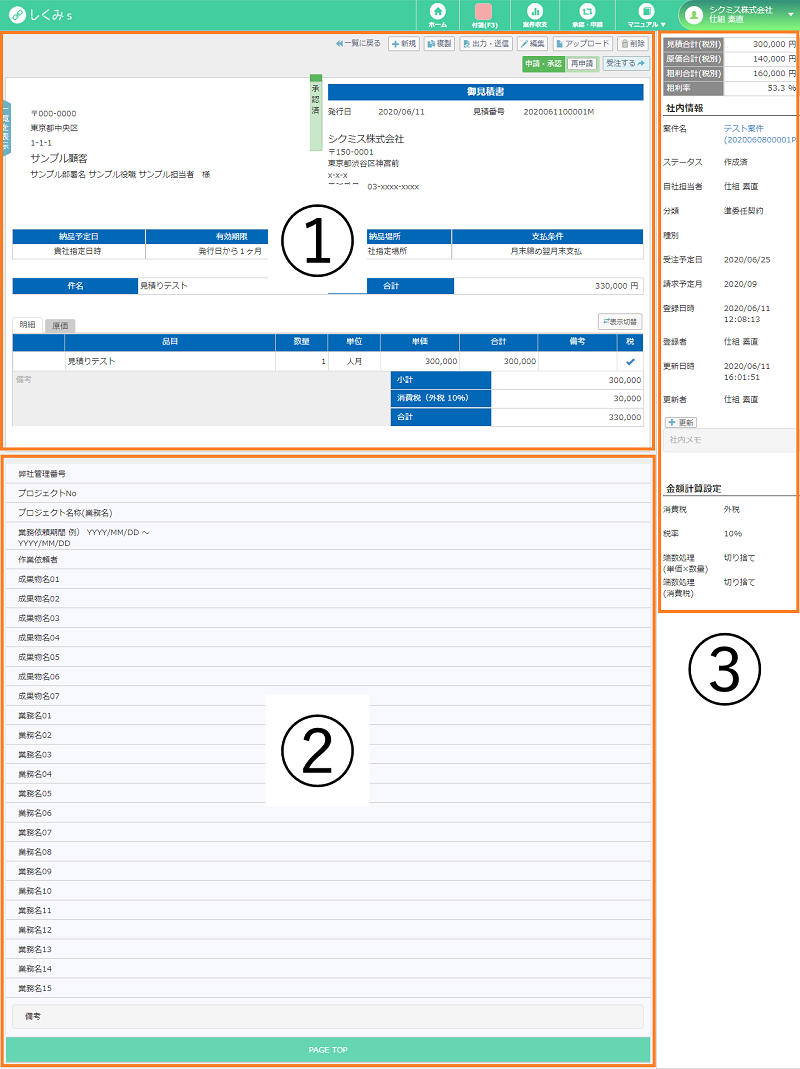
【画面構成】
①メイン情報エリア・・・帳票のメイン情報を記入・設定する範囲
②補助情報エリア・・・帳票のメイン情報に対する詳細情報を記入する範囲
③構成情報エリア・・・上記の①と②の構成をカスタマイズする情報を記入・設定する範囲
明細項目の種類と説明
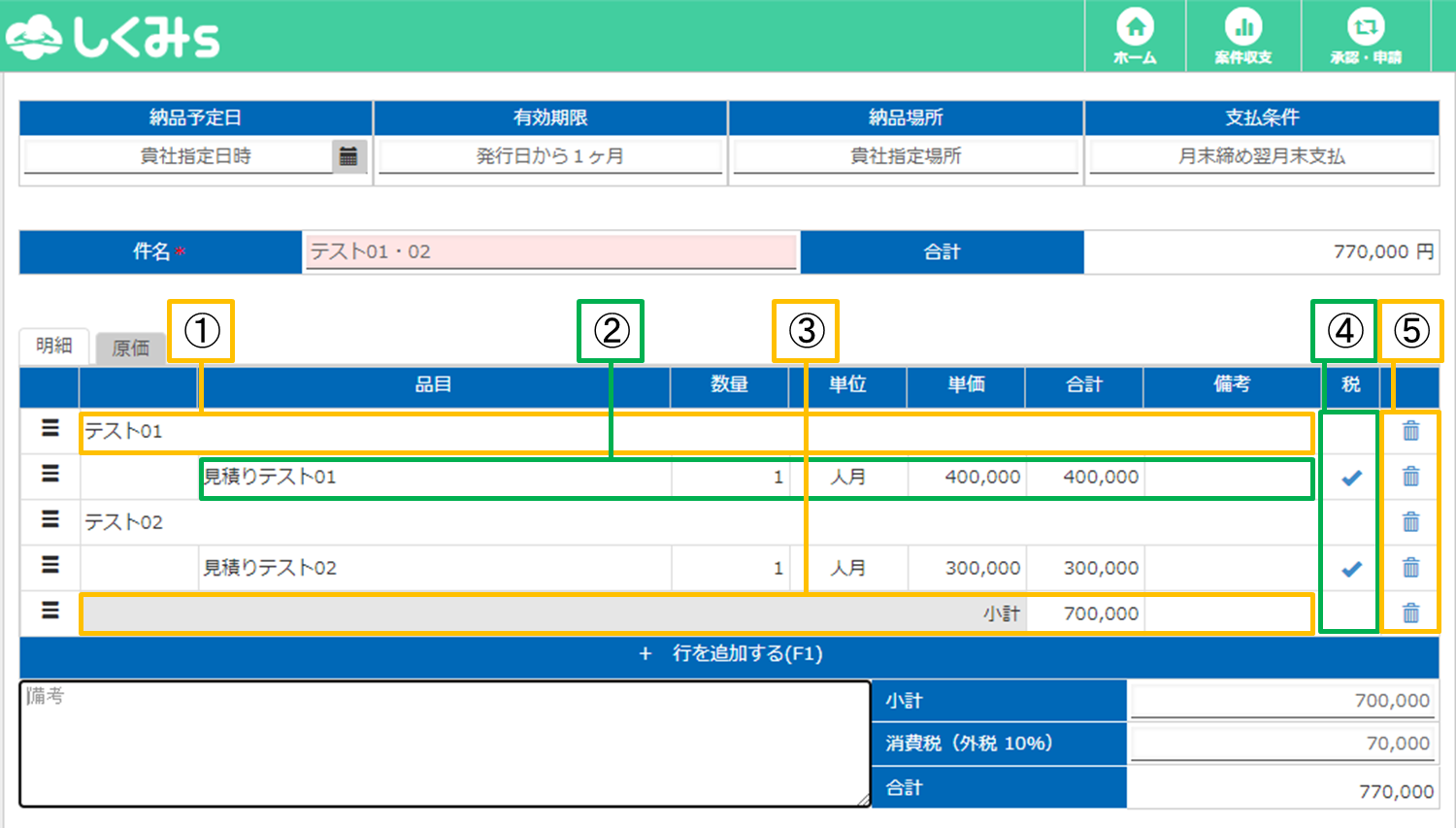
【明細の画面構成】
行左端にある 3 本線のマスをクリックすると、「削除」「追加」「複製」「見出し行」「小計行」の追加ができます。
①見出し行・・・明細の項目タイトルなどにご利用いただけます。
②小計行合計のみ自動計算で反映することができます。
④税計算・・・チェックを入れると事前に設定している税率で税額計算を行います。
※税率の設定は「自社設定」で行うことが出来ます。
※行の移動・・・上下移動したい行をクリックしドラッグ&ドロップで移動できます。
※行の削除・・・⑤ゴミ箱マークをクリックすると行が削除されます。
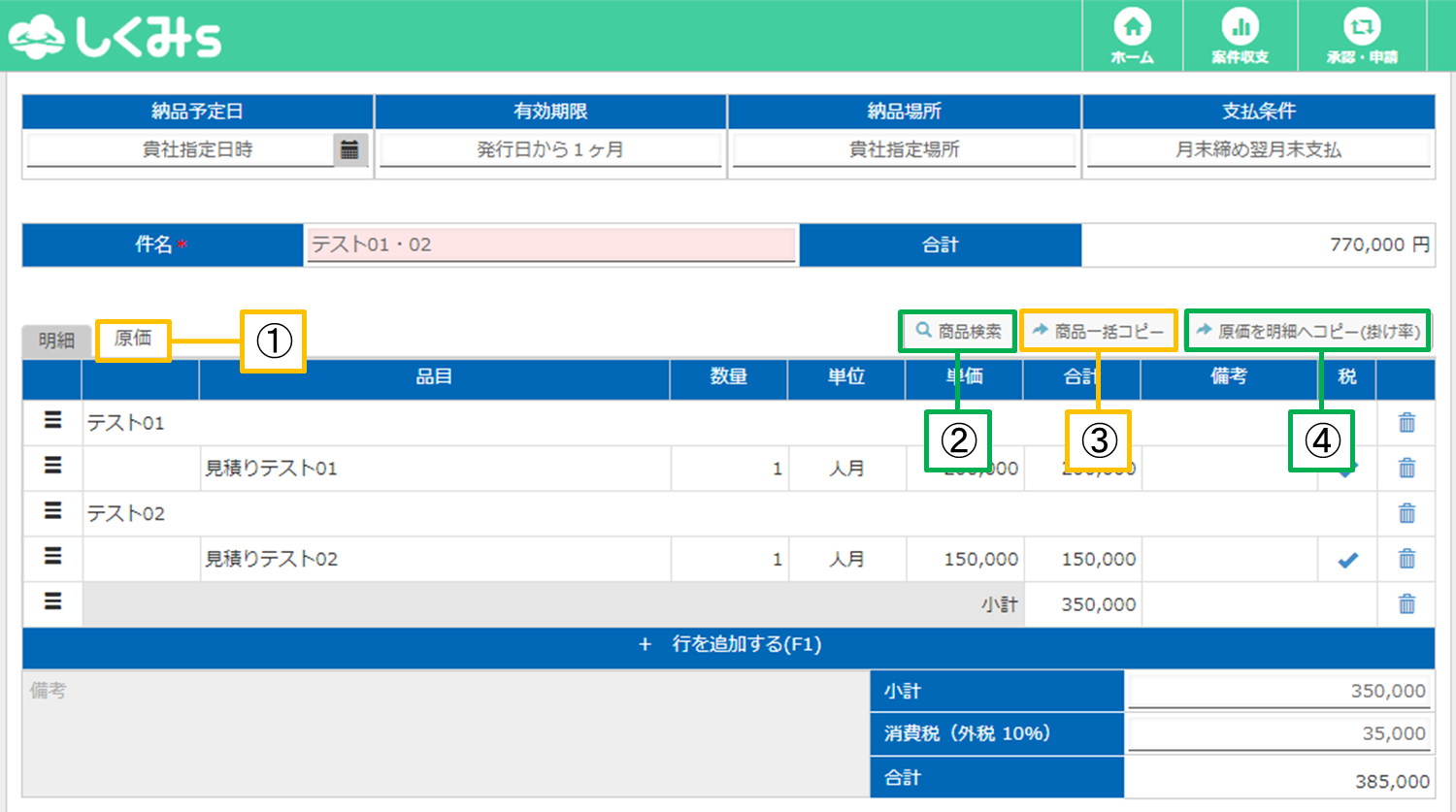
【明細(原価タブ)の画面構成】
①原価タブ
原価の明細入力に切り替わります。
②商品検索
明細右上の「商品検索」ボタンをクリックします。商品マスタの一覧が表示されます。
商品マスタの登録してあるデータが明細に取り込むことが可能です。
③商品一括コピー
明細情報の商品を原価情報に一括コピーします。原価を明細欄をクリアした後にコピーします。
④原価を明細へコピー機能(掛け率)
原価情報に掛け率をかけた数字を明細側にコピーすることができます。
2.3. 帳票作成時に選択する 分類 とは¶
※「分類」の項目についての詳細は、分類について をご覧ください。
しくみsは、あらゆる業種の方がご利用可能な受発注サービスですが、
特にIT 企業・派遣企業への書類作成機能として、「分類」が選択可能です。
主な分類として・準委任契約 ・派遣契約 ・請負契約 ・一般 の4種類がございます。
「分類」を適切に選択し、情報データを入力することで、契約に必要な書類を作成可能です。
例1:準委任契約選択時→包括的業務報告書
例2:派遣契約選択時→労働者派遣契約書・派遣労働者通知書
※サービス・備品の受発注など一般的な利用の場合、「一般」の分類をお使いください。
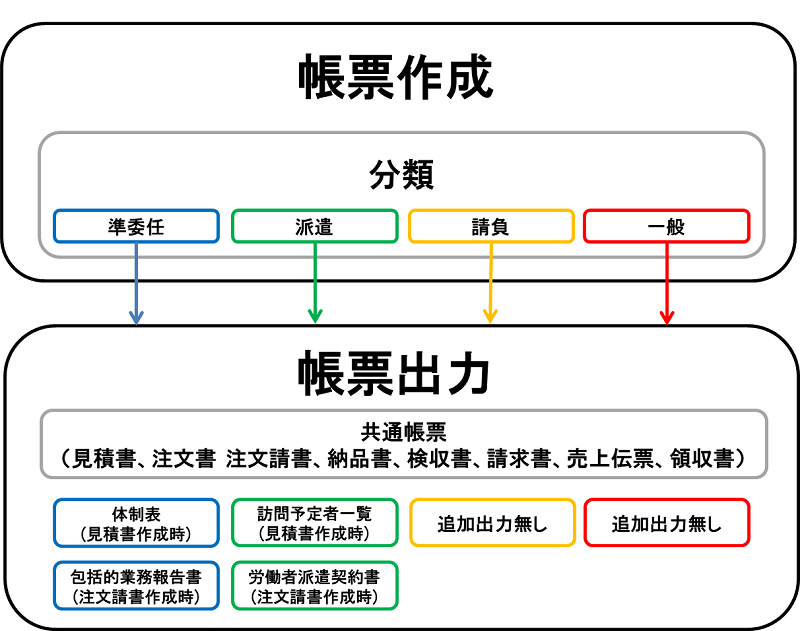
2.4. 帳票を作成する(受注管理 発注管理)¶
2.4.1. 新規作成(受注管理)¶
.png)
※見積書の作成については、受注管理(見積書を作成する) をご覧ください。
※注文請書の作成については、受注管理(注文請書を作成する) をご覧ください。
※請求書の作成については、受注管理(請求書を作成する) をご覧ください。
2.4.3. データの複製¶
.png)
【操作方法】
①各種データの一覧から、複製したいデータをクリックします。
②ページ上部に表示されているボタンの中から「複製する」をクリックします。
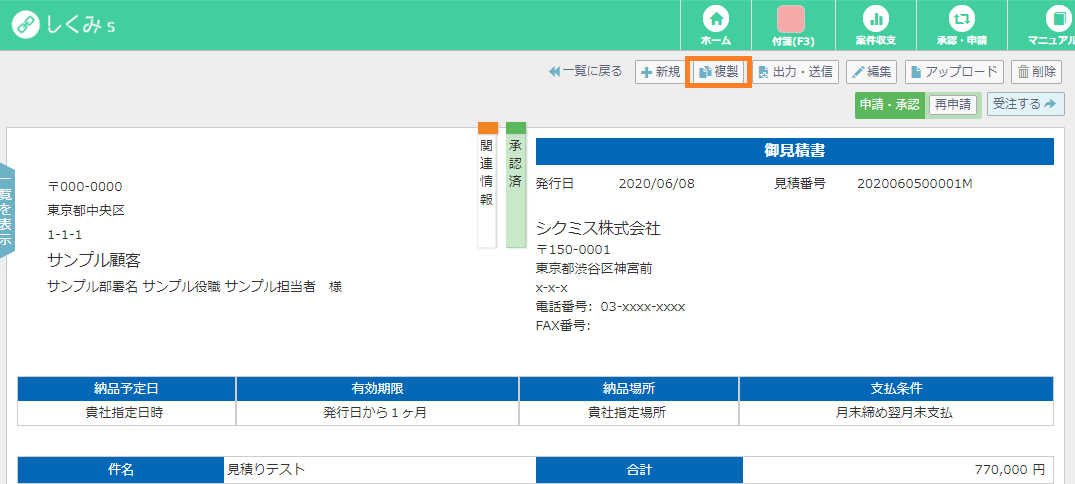
③ポップアップから枝番発番・新規発番のどちらかを選びます。
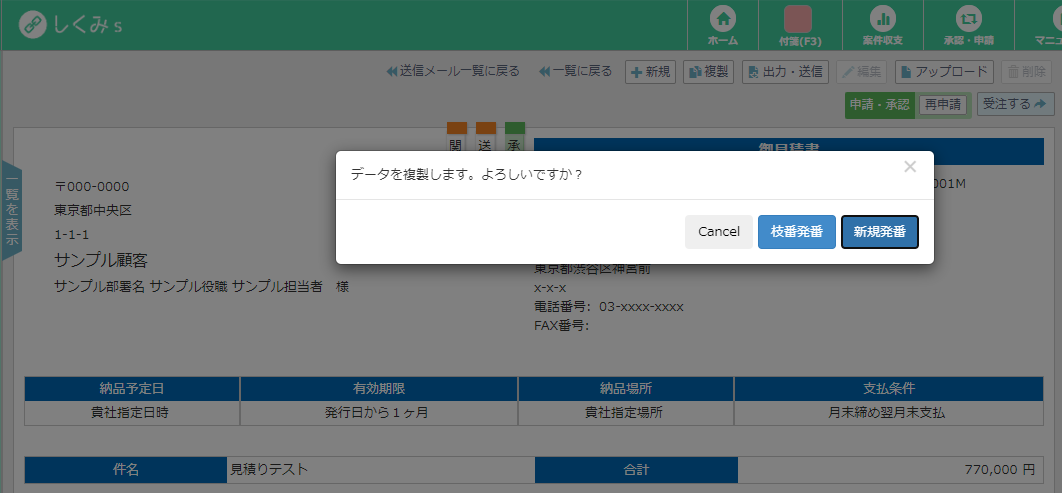
※枝番発番とは・・・
既存の番号の末尾に番号を追加し、帳票を複製します。
例:202006xx1200(現在の番号)→202006xx1200-1(枝番番号)
新たな番号を発番しないので、帳票内容の修正・変更時に役立ちます。
※新規発番とは・・・
新たな番号を発番し、帳票を複製します。
例:202006xx1200(現在の番号)→202006xx1201(新規番号)
同様の帳票内容を複数社分に発行したい時などに役立ちます。
④必要な項目を入力し、上部の「保存する」ボタンをクリックします。
2.4.4. データの繰り返し登録 (受注管理 注文請書 or 請求書 作成時のみ)¶
.png)
【操作方法】
①帳票編集画面の右側、一番下にある「繰り返し登録」クリックします。「月間隔」と「回数」が設定できます。
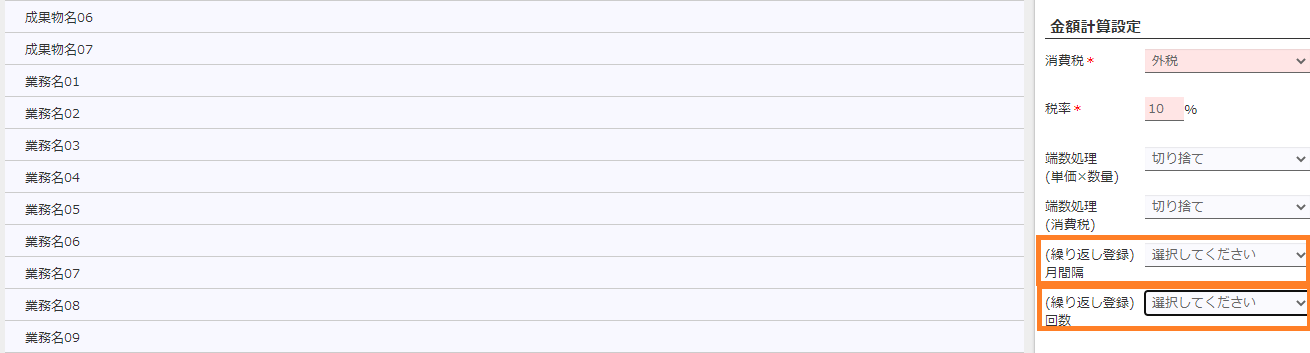
※「月間隔」は 1 ヶ月毎~12 ヶ月毎まで選択できます。
※「回数」は 1 回~12 回まで選択できます。
②月間隔「~毎」/繰返し回数「~回」を設定します。
※作成例:月間隔「1ヶ月毎」/繰返し回数「4回」を設定します。
③確認のポップアップがでるのでOKを押します。
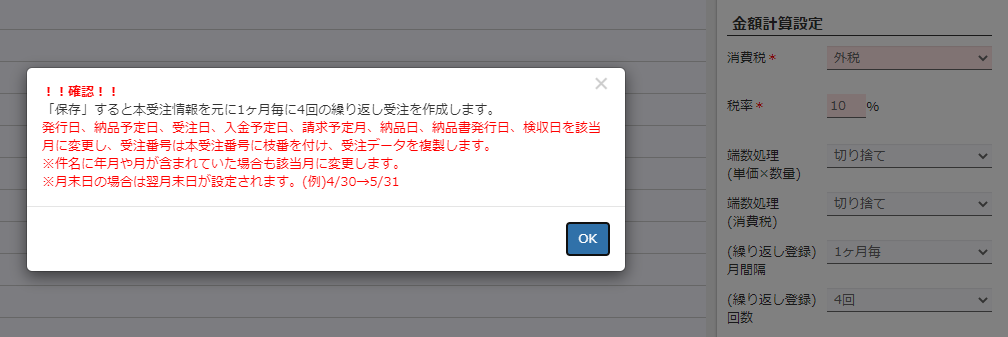
④帳票を保存し、一覧へ戻ると受注番号に枝番を付けたデータが作成されます。
枝番のイメージ
2020060900001J(繰返し設定を保存した受注番号)
→2020060900001J-x(繰返し設定によって発行された受注番号)
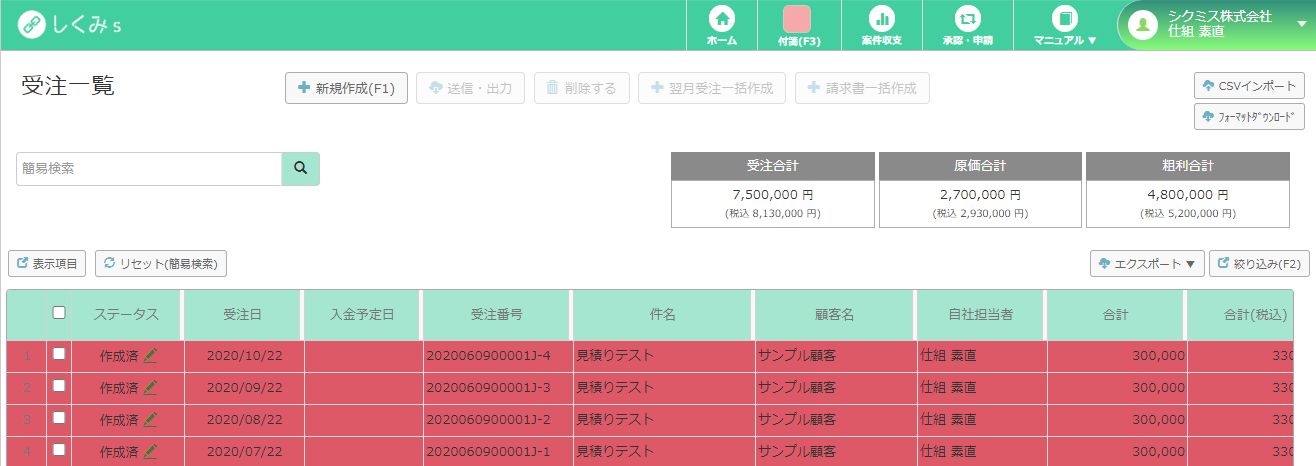
2.4.5. 帳票出力 メール送信¶
.png)
Excel 形式と PDF 形式で見積書を出力することができます。
直接顧客へメール送信するか、ご自身の PC に保存するか選択することができます。
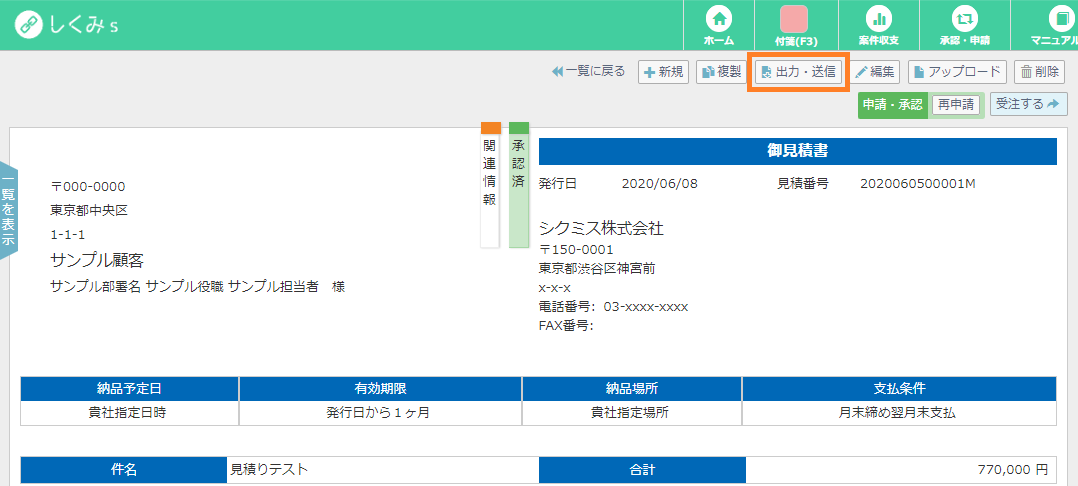
【操作方法】
①左メニューから「見積一覧」をクリックします。出力したいデータの行ををクリックします。
②画面上部の「送信・出力」ボタンをクリックするとポップアップが表示されます。
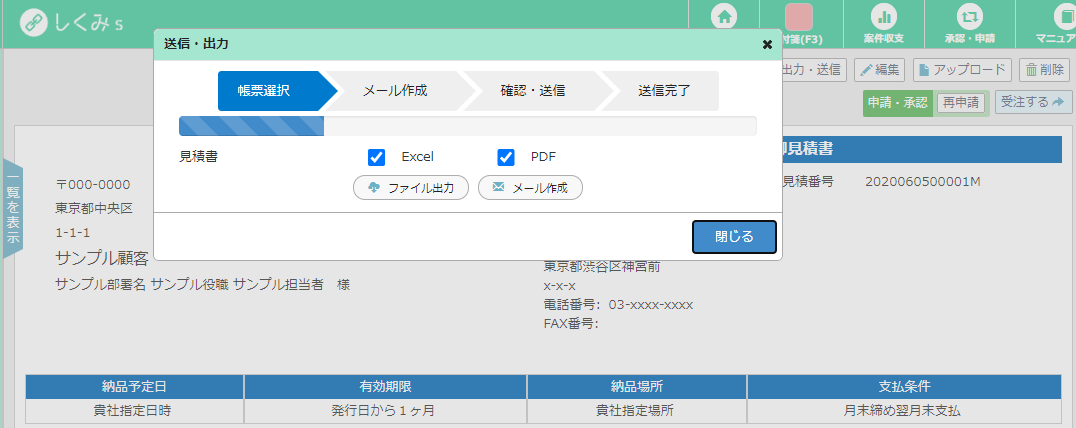
③帳票の種類と帳票の設定を指定し、出力する場合は「ファイル出力」メールでそのまま帳票を送信する場合は「メール作成」をクリックします。
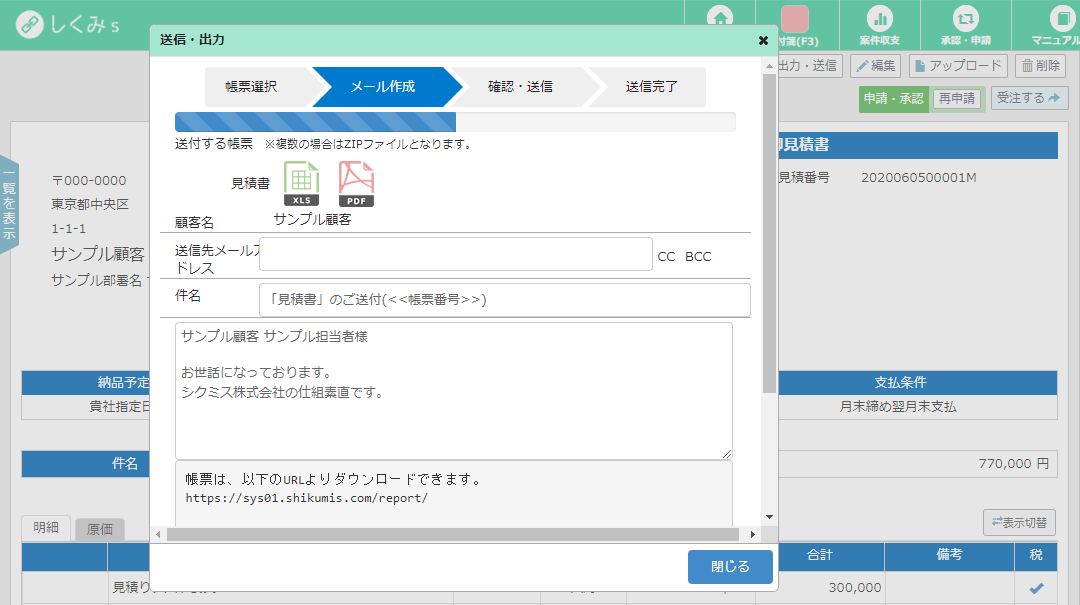
④作成したメールの内容を確認し、送信を完了します。
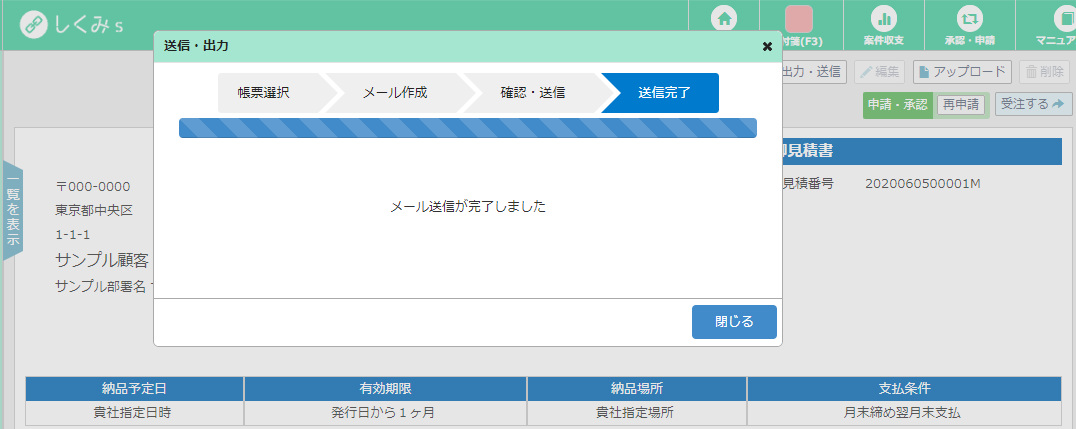
※帳票作成は一覧画面からでも可能です。一覧内の最左列にチェックボックスがございますので、出力したい帳票のチェックボックスをクリックし、レ点チェックを入れます。ページ上部にある「送信・出力」をクリックします。
2.4.6. データの削除¶
.png)
※一度削除された帳票は元に戻せません。また、承認・申請後はデータの削除はできません。
承認・申請後にデータの削除をしたい場合は、承認機能を一時的にオフにしてください。
【操作方法】
① 一覧から、削除したい帳票データをクリックします。
画面上部のゴミ箱マークの「削除」ボタンをクリックします。
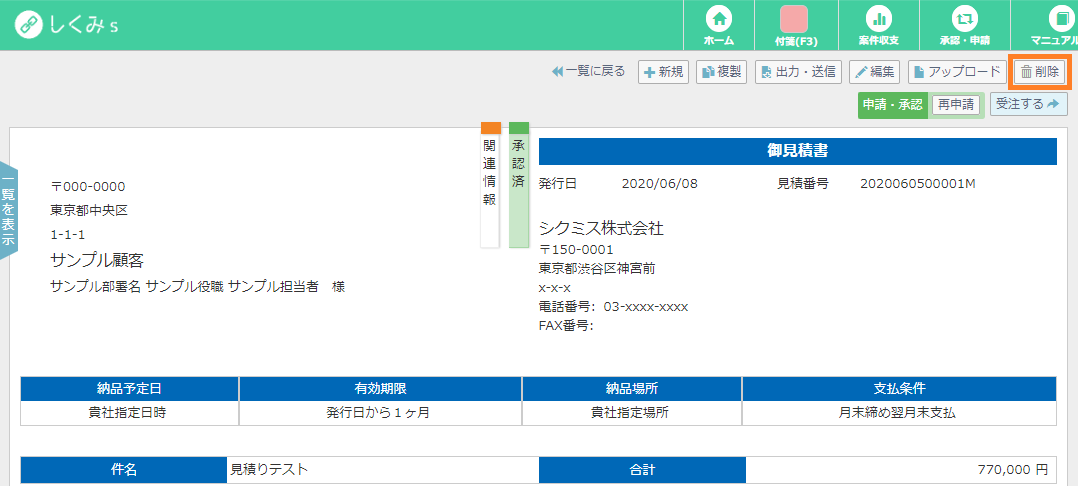
② 複数一括削除したい場合
見積一覧から、一覧内の最左列にチェックボックスがあるので、削除したい帳票のチェックボックスをクリックし、レ点チェックを入れます。
画面上部の「削除する」をクリックします。
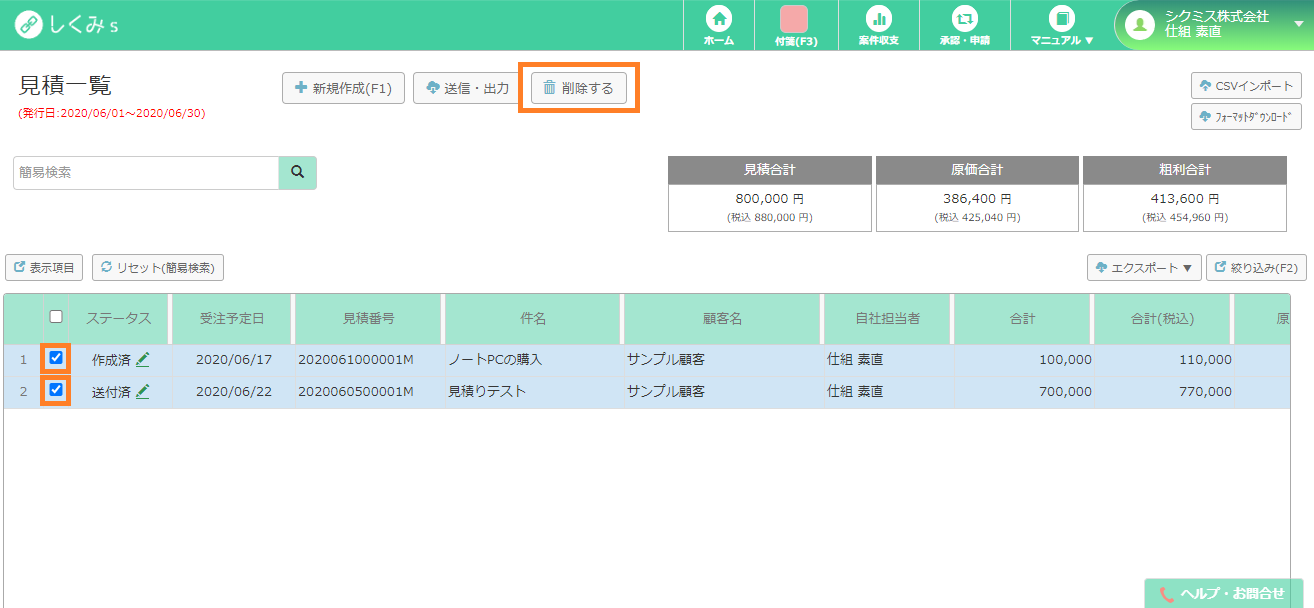
2.4.7. CSV インポート機能(帳票作成)¶
.png)
見積・受注・発注・請求データのCSVインポートが可能です。
例:見積データをインポートする場合
① 左メニューより「見積一覧」を選択します。
② 画面右側の「フォーマットダウンロード」をクリックし、インポート用 CSV ファイルをダウンロードして下さい。
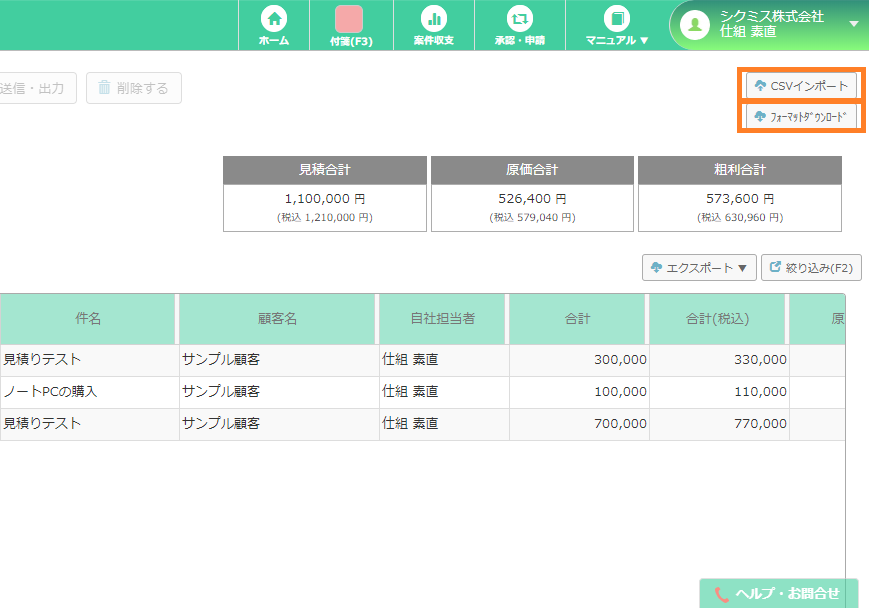
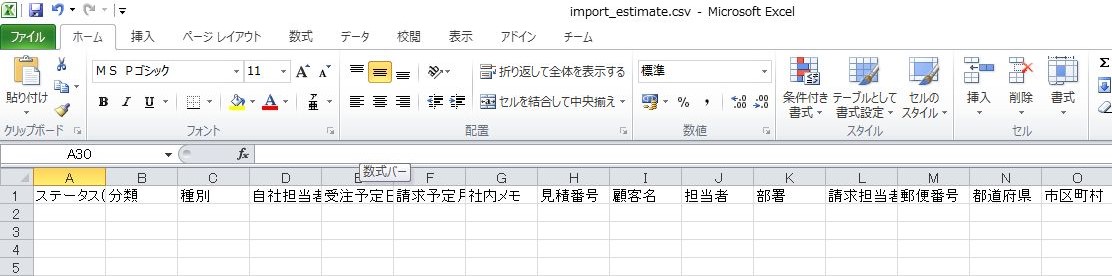
※1 行目:タイトル行 ※削除しないで下さい。正常にインポートが出来なくなります。
※2 行目以降:インポートするデータを登録してください。
※CSV入力項目についての詳細は、CSV インポート機能(帳票作成 入力項目解説) をご覧ください。
③ csvインポートをクリックするとポップアップが表示されます。
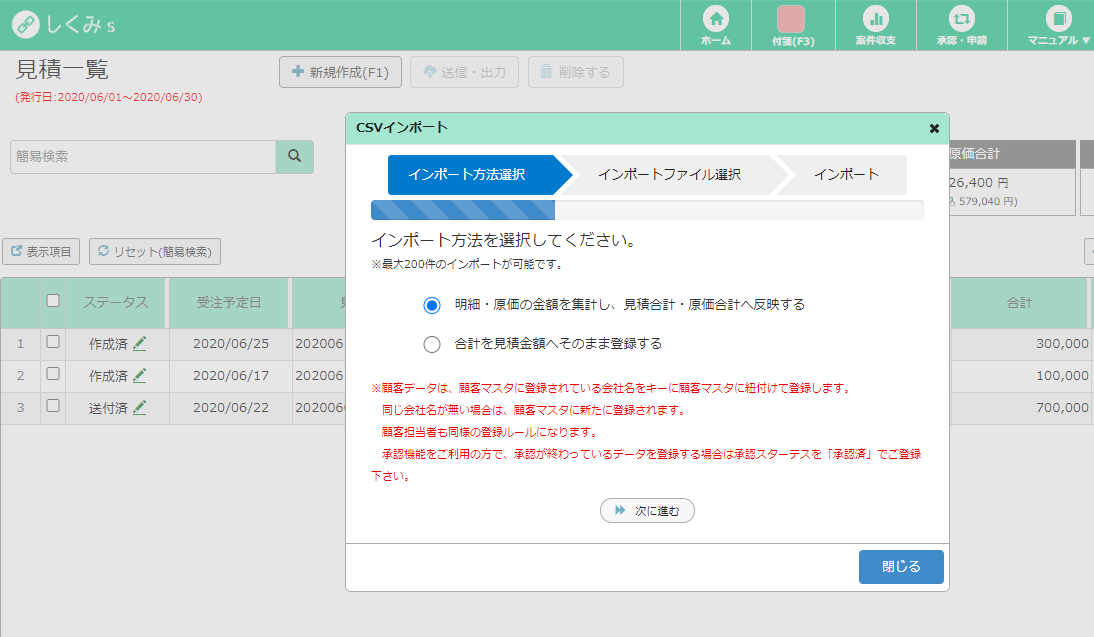
④ 「明細・原価の金額を集計し、見積合計・原価合計へ反映する」or「合計を見積金額へそのまま登録する」を選択し、「次に進む」ボタンをクリックします。
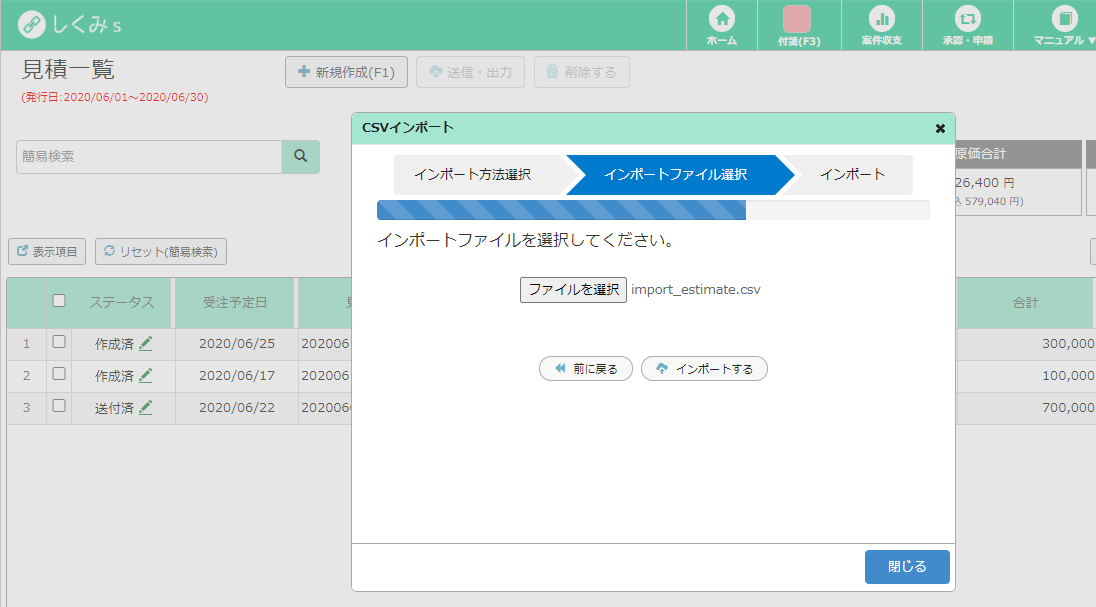
⑤ インポートが開始されます。
※インポートした CSV ファイルはファイル管理に自動保存されます。
取込を行ったCSVファイルは、 「システムフォルダ > インポート > 見積」 より確認可能です。
2.4.8. CSV インポート機能(帳票作成 入力項目解説)¶
見積CSV
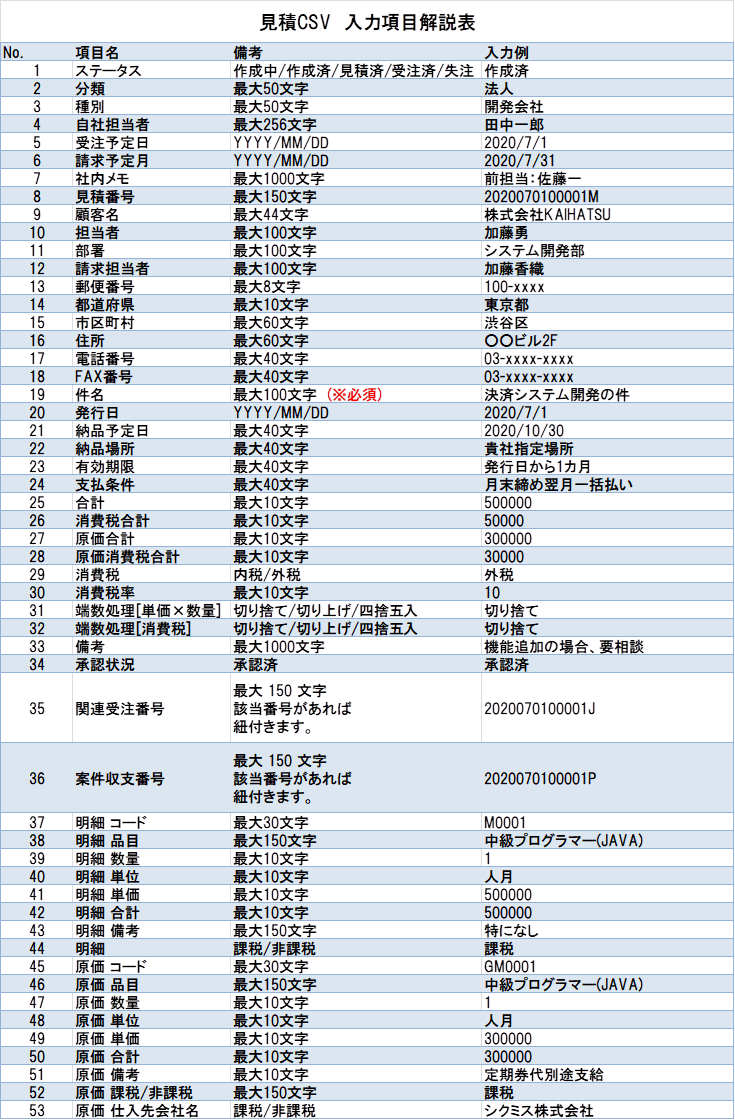
【補足】
・明細を複数行登録される場合は、No1~36 に見積情報を登録していただき、No37~44 に 1 行目の明細を登録し、2 行目以降は No1~36 まで空にしていただき明細を No37~44 に登録してください。原価も同様になります。
・顧客データは、顧客マスタに登録されている会社名をキーに顧客マスタに紐付けて登録します。同じ会社名が無い場合は、顧客マスタに新たに登録されます。顧客担当者も同様の登録ルールになります。
・承認機能をご利用の方で、承認が終わっているデータを登録する場合は承認スターテスを「承認済」でご登録下さい。
※見積番号が空の場合は新たに採番してインポートされます
受注CSV
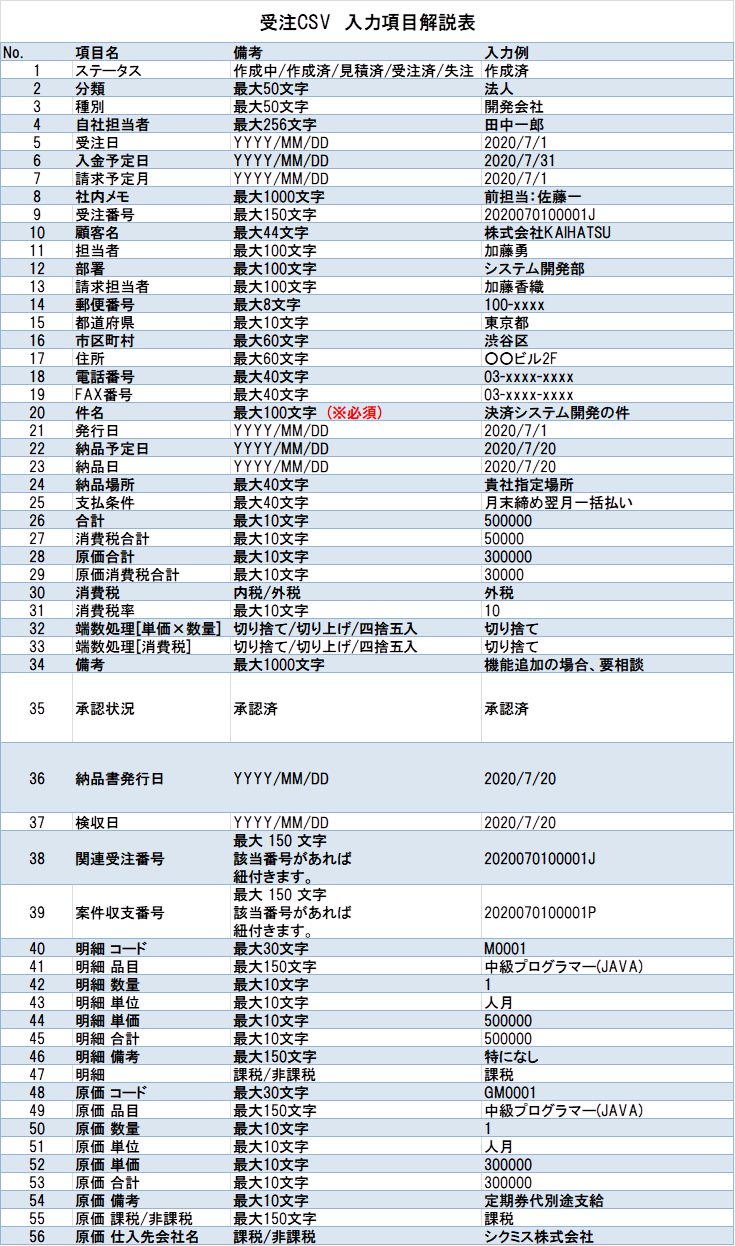
【補足】
・明細を複数行登録される場合は、No1~39 に受注情報を登録していただき、No40~47 に 1 行目の明細を登録し、2行目以降は No1~39 まで空にしていただき明細を No40~47 に登録してください。原価も同様になります。
・顧客データは、顧客マスタに登録されている会社名をキーに顧客マスタに紐付けて登録します。同じ会社名が無い場合は、顧客マスタに新たに登録されます。顧客担当者も同様の登録ルールになります。
・承認機能をご利用の方で、承認が終わっているデータを登録する場合は承認スターテスを「承認済」でご登録下さい。
※受注番号が空の場合は新たに採番してインポートされます。
発注CSV
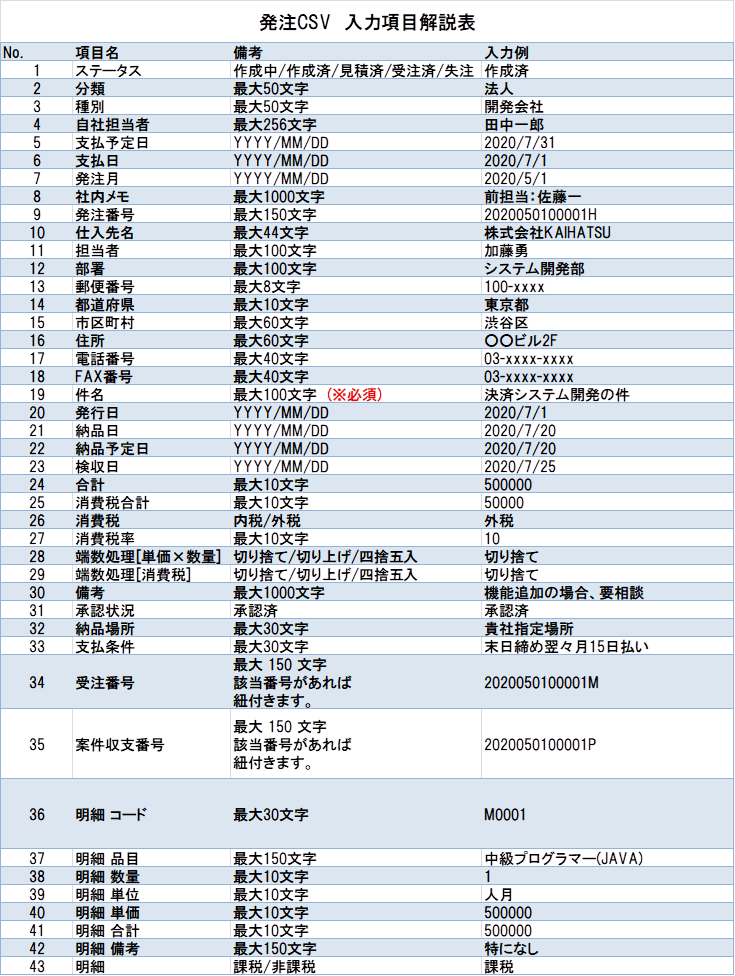
【補足】
・明細を複数行登録される場合は、No1~35 に発注情報を登録していただき、No36~43 に 1 行目の明細を登録し、2 行目以降は No1~35 まで空にしていただき明細を No36~43 に登録してください。
・仕入先データは、仕入先マスタに登録されている会社名をキーに仕入先マスタに紐付けて登録します。同じ会社名が無い場合は、仕入先マスタに新たに登録されます。仕入先担当者も同様の登録ルールになります。
・承認機能をご利用の方で、承認が終わっているデータを登録する場合は承認スターテスを「承認済」でご登録下さい。
※発注番号が空の場合は新たに採番してインポートされます
請求CSV
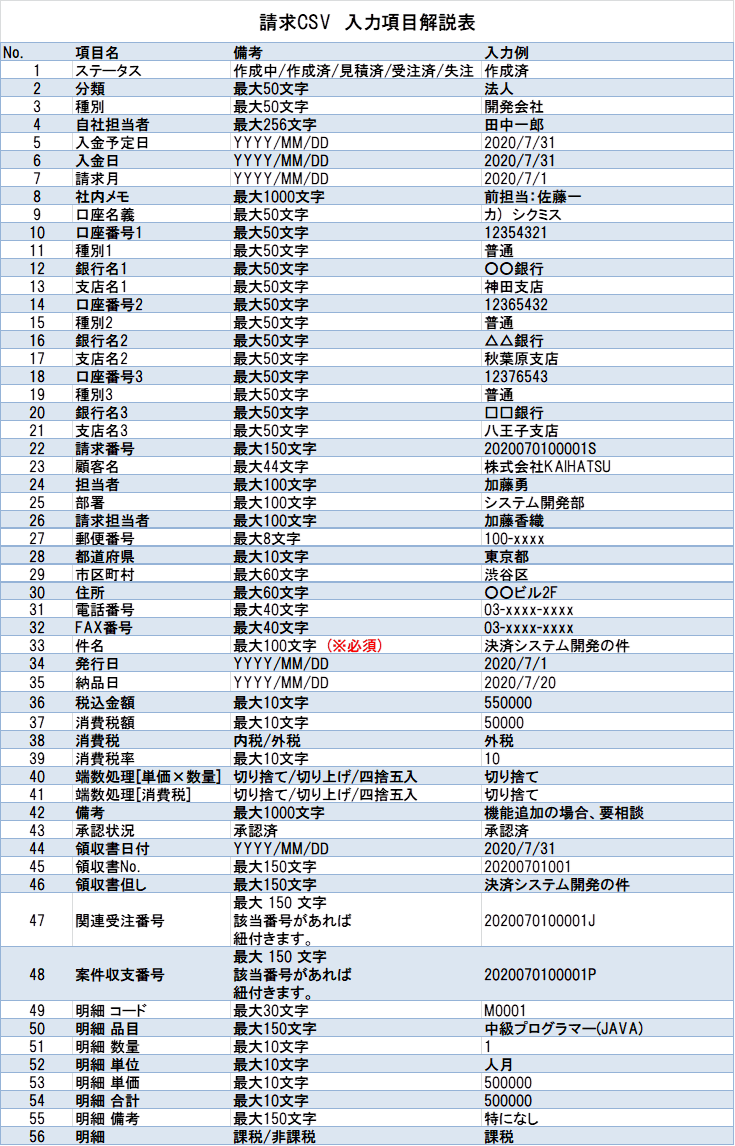
【補足】
・明細を複数行登録される場合は、No1~48 に請求情報を登録していただき、No49~56 に 1 行目の明細を登録し、2 行目以降は No1~48 まで空にしていただき明細を No49~56 に登録してください。
・顧客データは、顧客マスタに登録されている会社名をキーに顧客マスタに紐付けて登録します。同じ会社名が無い場合は、顧客マスタに新たに登録されます。顧客担当者、銀行情報も同様の登録ルールになります。
・承認機能をご利用の方で、承認が終わっているデータを登録する場合は承認スターテスを「承認済」でご登録下さい。
※請求番号が空の場合は新たに採番してインポートされます。