1. 主な画面構成とカレンダー機能¶
1.1. トップ画面の構成¶
しくみsのトップページは、以下のような構成です。
【画面構成】
① メイン画面 ・・・主に作業を行う画面です。メニューから選択した作業画面を表示します。
② サイドメニュー ・・・主に作業を開始する際に使います。様々な機能が選択可能です。
③ ショートカット ・・・ホーム、案件収支、承認・申請、マニュアルのショートカットが表示されます。
-ed.png)
※各ユーザーの設定によって、トップ画面の表示内容は異なります。
1.2. カレンダー機能¶
.png)
1.2.1. カレンダー機能の表示条件と消込方法¶
【操作説明】
①左メニューから「スケジュール管理」→ 「予定日カレンダー」クリックします。
②作成した帳票の期限管理を行う「予定日カレンダー」が表示されます。
【画面説明】
入力データの予定日に対し、「消込処理」が「未完了のデータ」をカレンダーに表示します。
入力データによって登録した「予定日」は、項目ごとにカレンダー内に色付けされて表示されます。
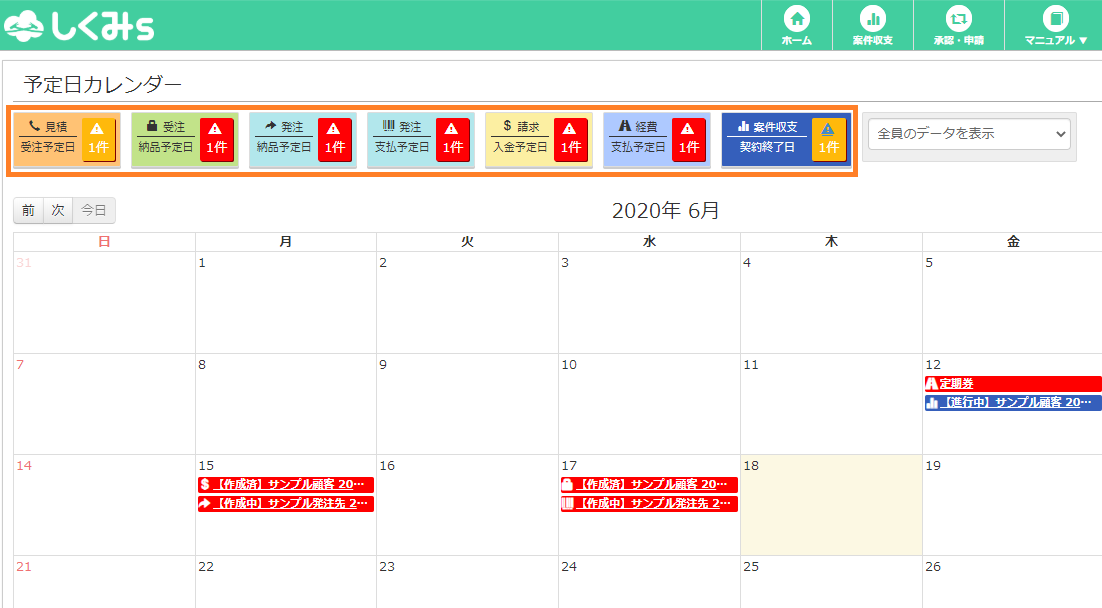
ページ上部の項目をクリックすることで、表示・非表示を切り替えることができます。
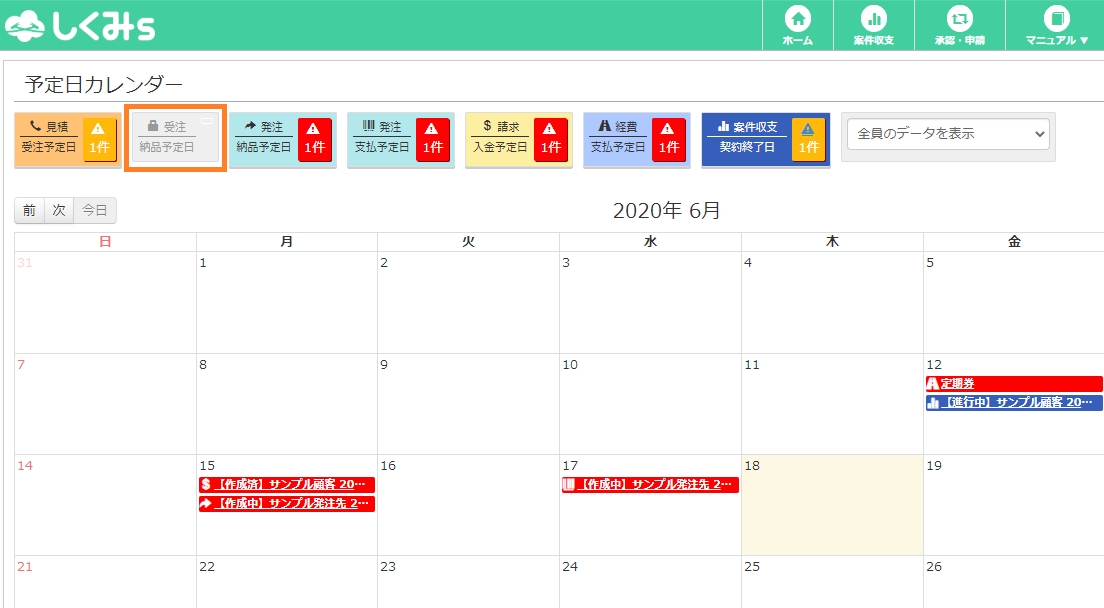
項目の隣に表示されている件数は予定日を過ぎていて、消込処理がされていないデータの件数になります。
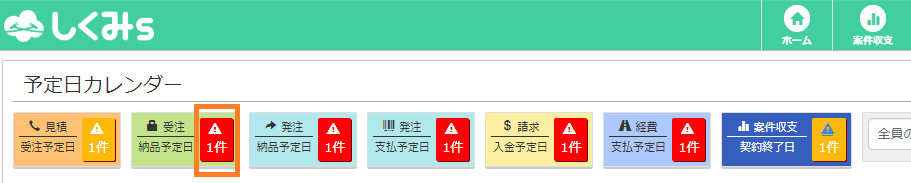
処理予定日を過ぎたデータはカレンダー内に赤背景で表示されます。
消込処理をするとカレンダーには表示されなくなります。
赤色のボタンをクリックすると該当するデータの日付、件名が表示されます。
該当データの詳細画面へ遷移します。
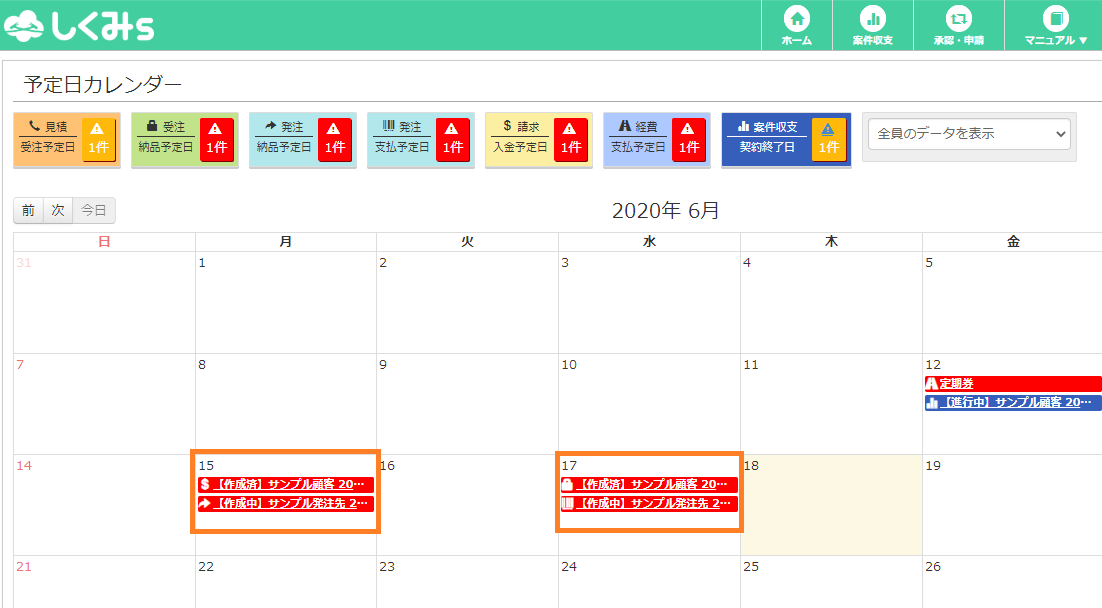
1.2.2. カレンダー表示条件と非表示処理¶
見積:受注予定日
表示条件:受注予定日を過ぎているが、ステータスが受注済、又は失注になっていない場合に表示。
対処方法:見積データのステータスを「受注済」又は「失注」に変更する。
※見積データから受注データを作成した場合は、自動的にステータスが「受注済」に変わります。
受注予定日を過ぎた見積データを非表示にするには
【操作説明】
①左メニューから「スケジュール管理」→ 「予定日カレンダー」をクリックします。
②「予定日カレンダー」から非表示にしたい見積データのラベルをクリックします。
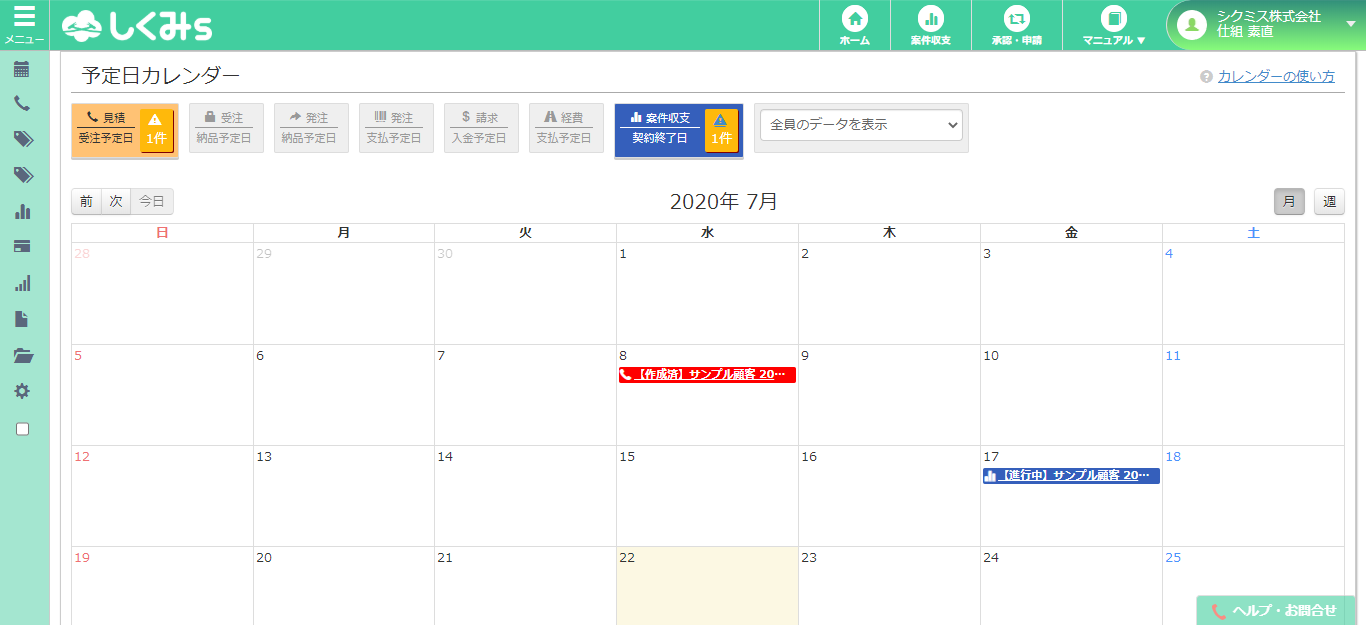
③現在のステータスを確認し、「受注済」又は「失注」ステータスを選択して保存します。(※例:「受注済」を選択)
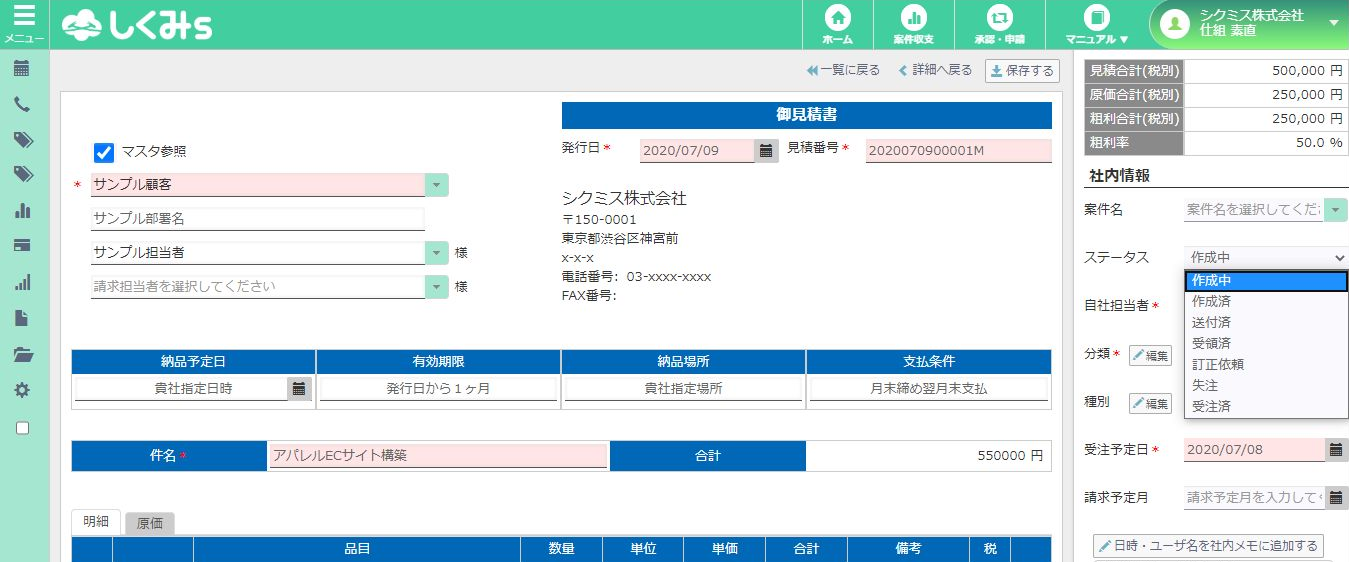
④左メニューから「スケジュール管理」→ 「予定日カレンダー」をクリックして戻ると、ラベルが表示されなくなります。
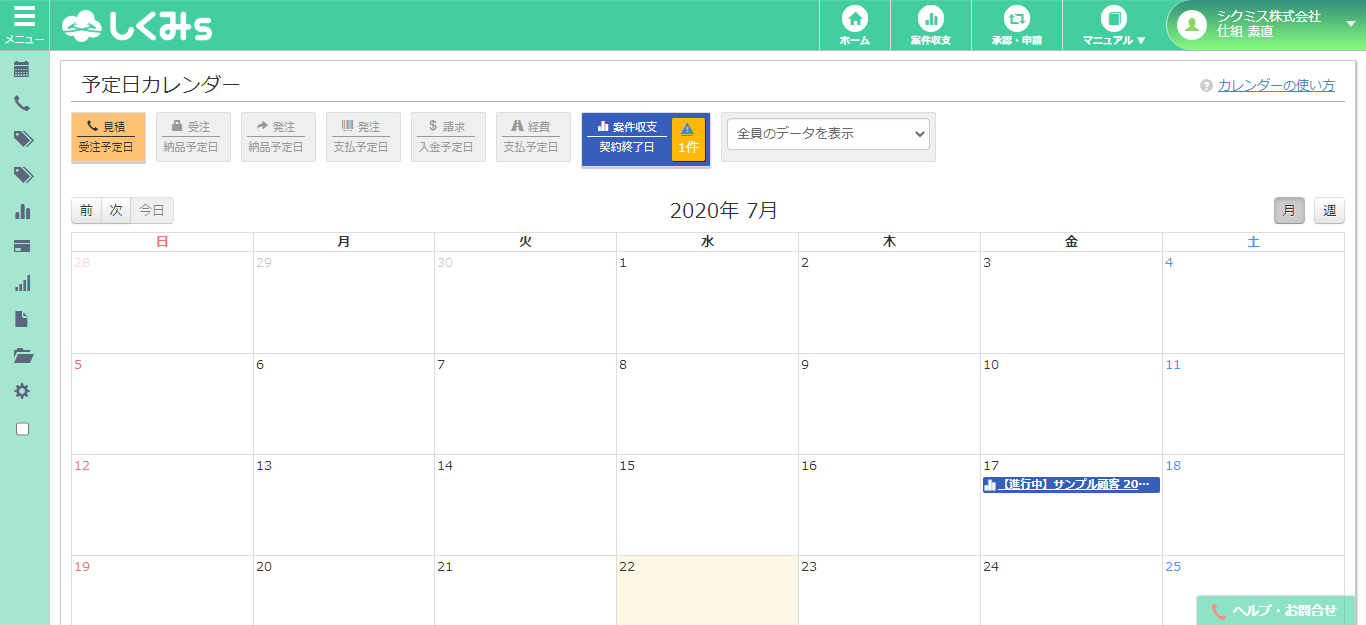
受注:納品予定日
表示条件:受注データで納品予定日が設定されているが、納品日が未入力のデータを表示します。
対処方法:受注データの納品日を入力する。
納品予定日を過ぎた受注データを非表示にするには
【操作説明】
①左メニューから「スケジュール管理」→ 「予定日カレンダー」をクリックします。
②「予定日カレンダー」から非表示にしたい受注データのラベルをクリックします。
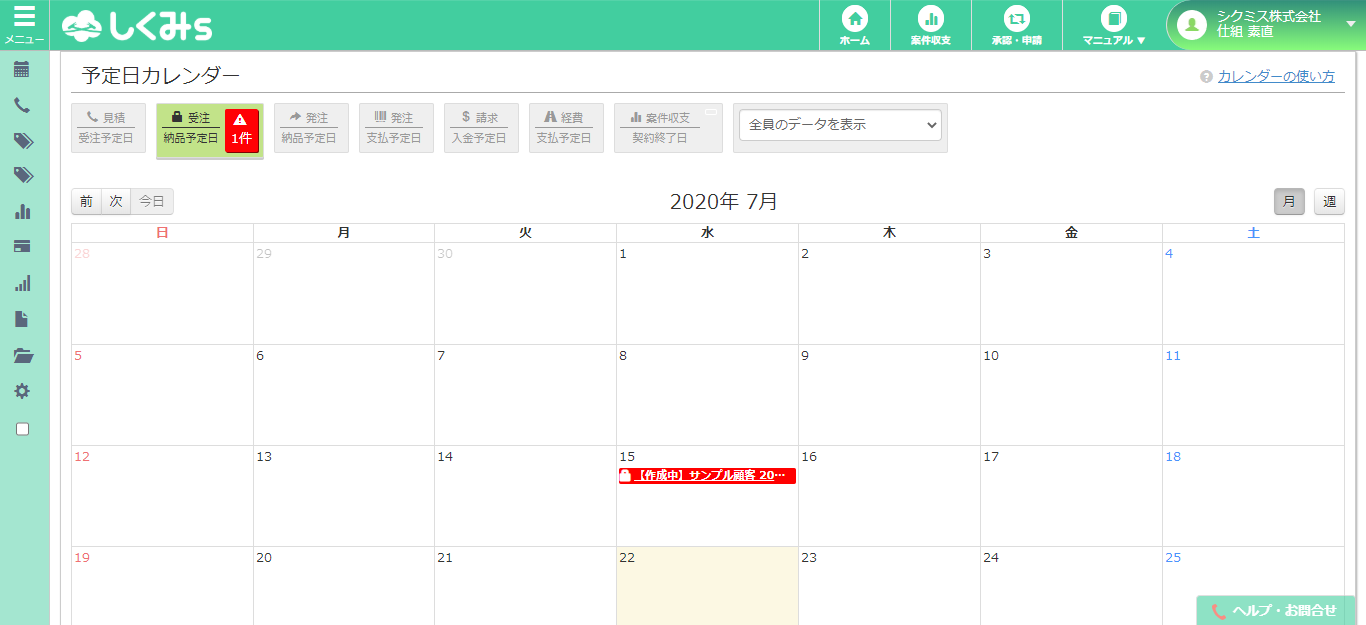
③画面右側の社内情報「納品日」+ 登録 ボタンをクリックします。
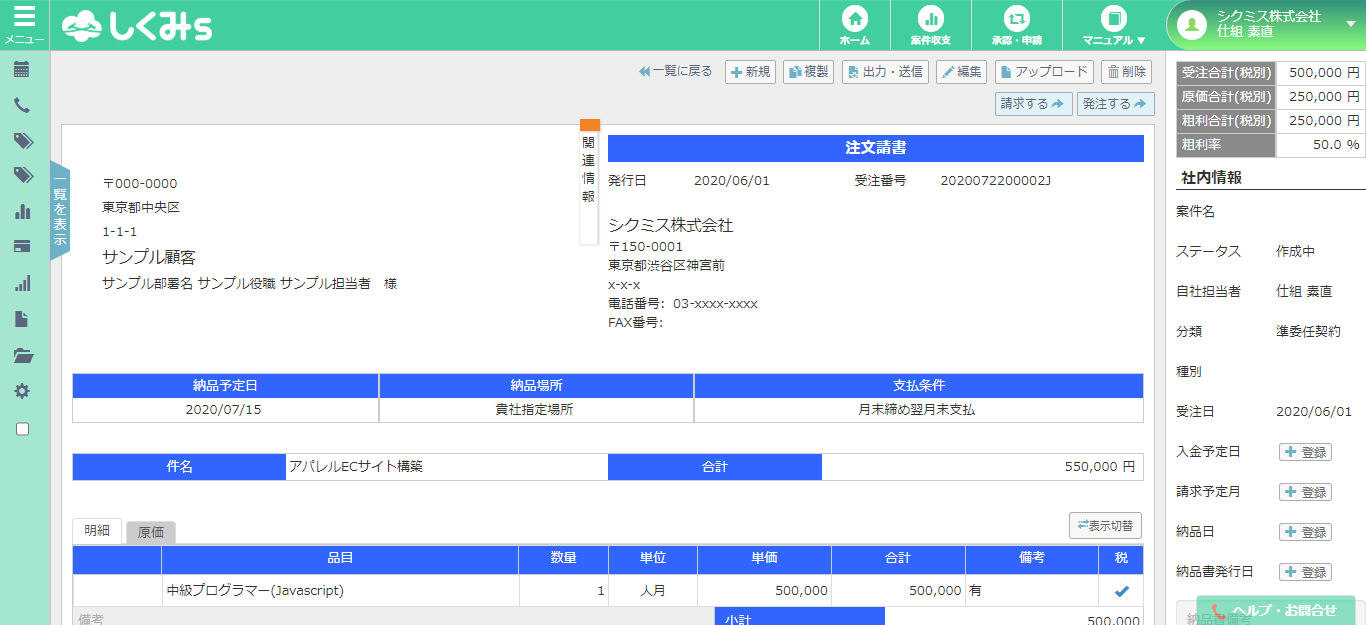
③ポップアップが表示されるので納品日を入力し、日付登録ボタンをクリックします。
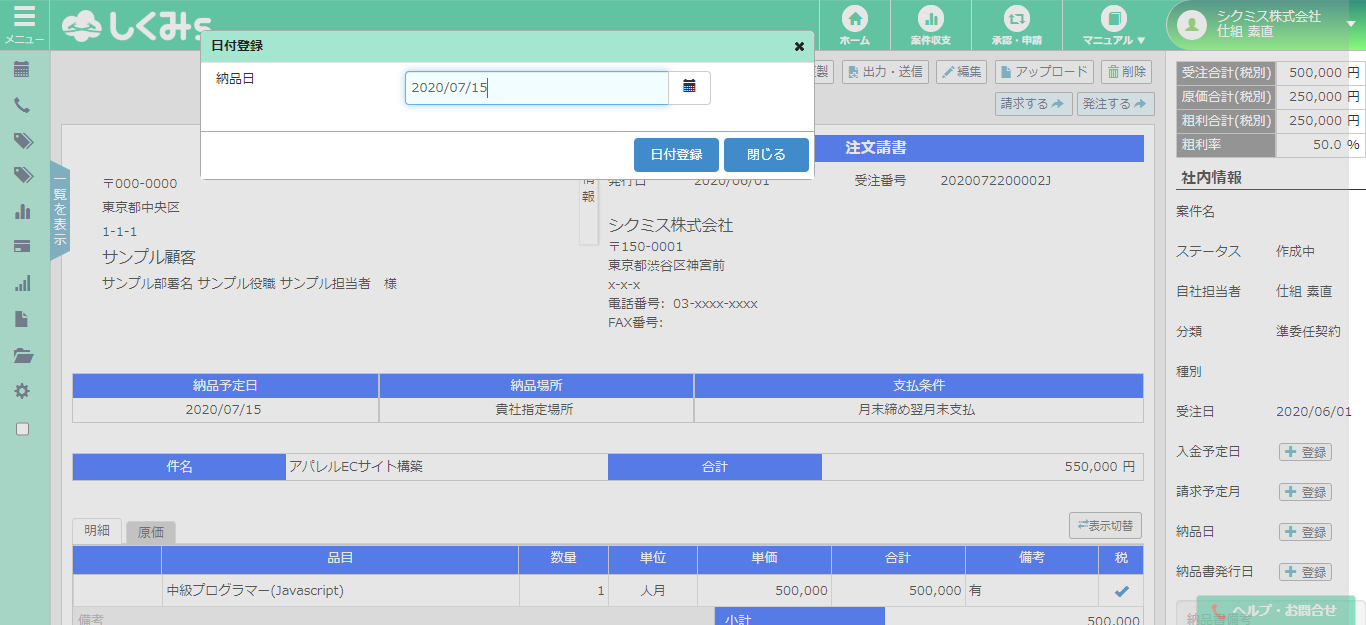
④納品日が登録されたのを確認します。
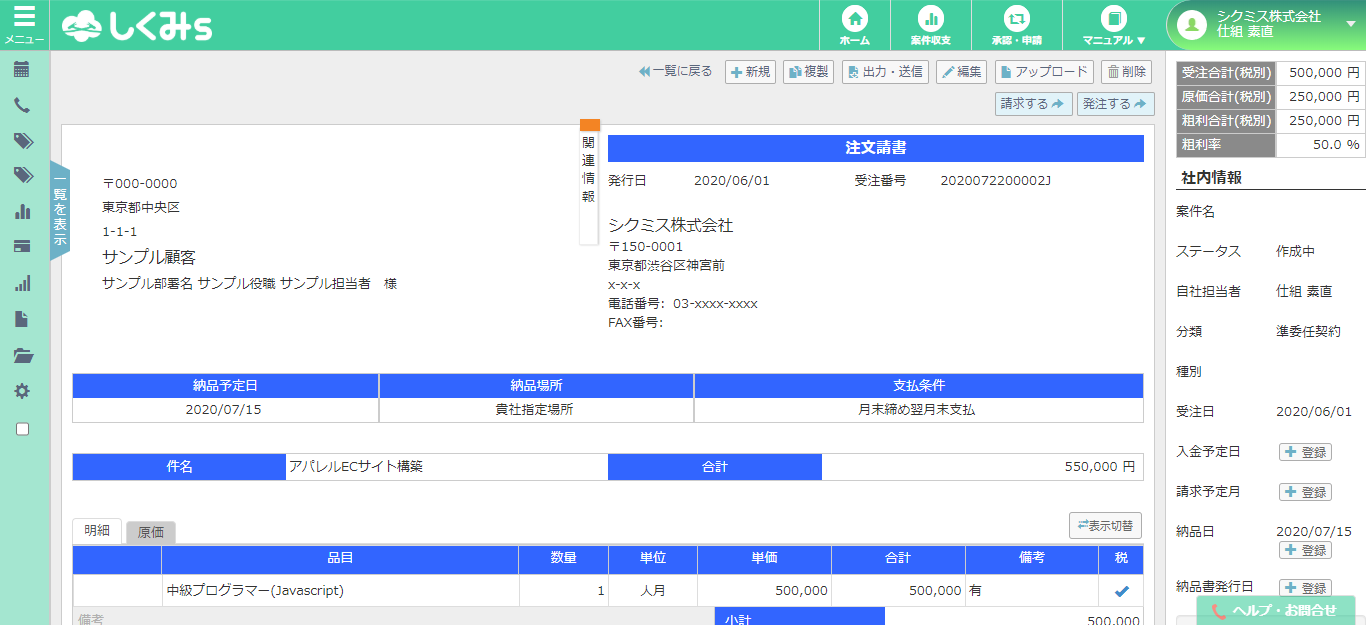
④左メニューから「スケジュール管理」→ 「予定日カレンダー」をクリックして戻ると、ラベルが表示されなくなります。
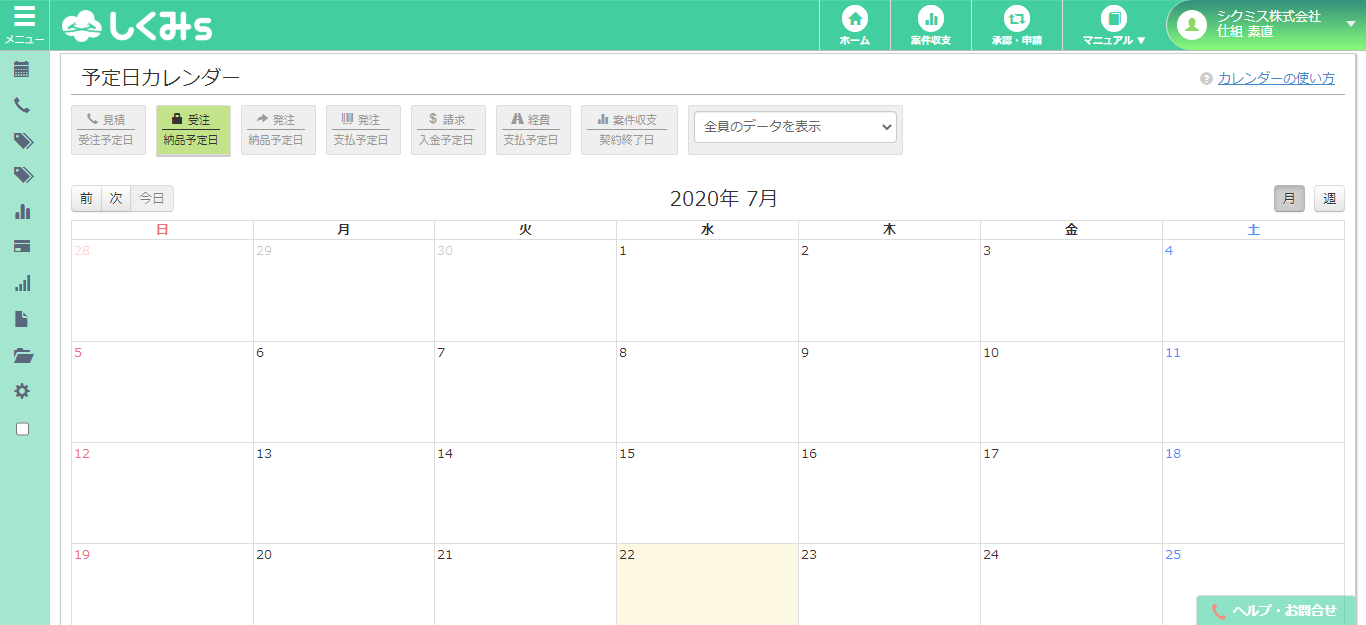
発注:納品予定日
表示条件:納品予定日が入力されているが、納品日が未入力のデータを表示します。
対処方法:発注データの納品日を入力する。
納品予定日を過ぎた発注データを非表示にするには
【操作説明】
①左メニューから「スケジュール管理」→ 「予定日カレンダー」をクリックします。
②「予定日カレンダー」から非表示にしたい発注データのラベルをクリックします。
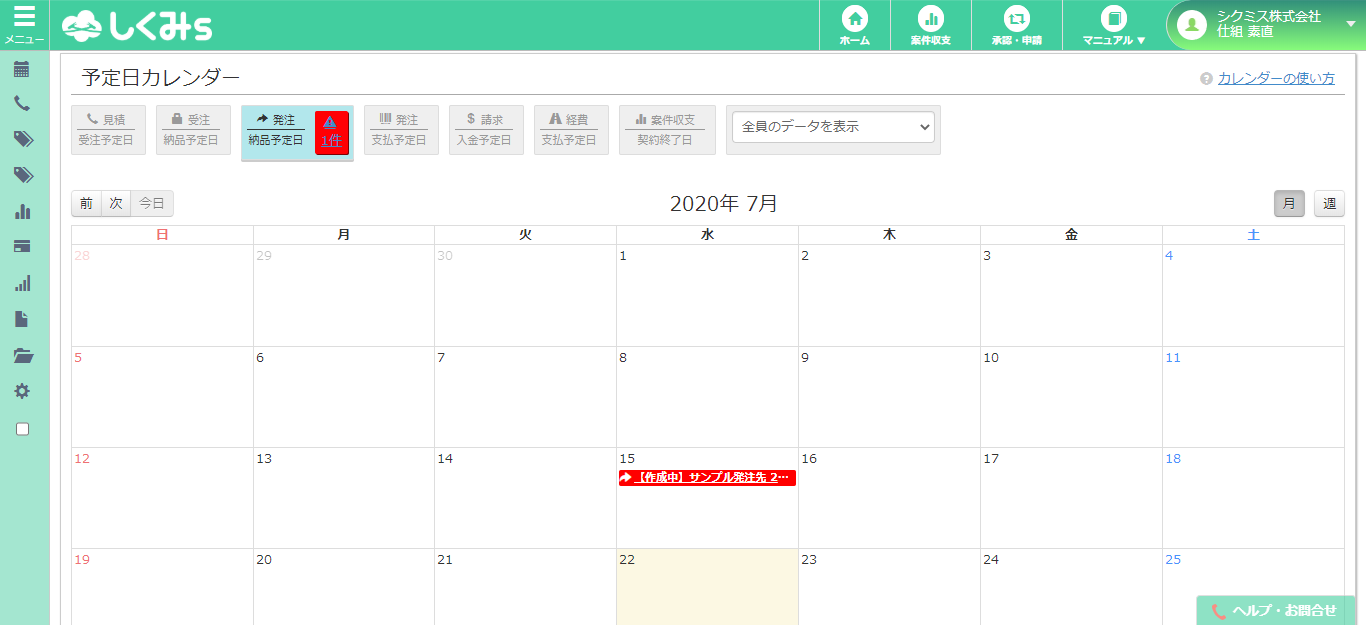
③画面右側の社内情報「納品日」+ 登録 ボタンをクリックします。
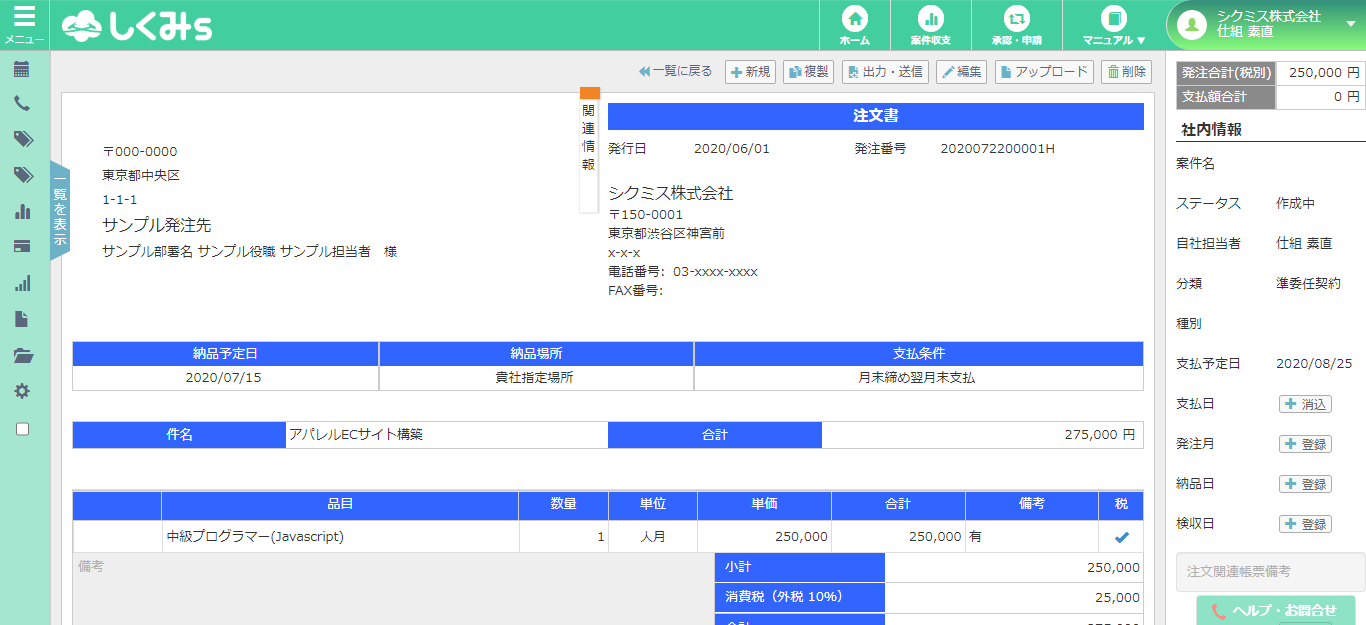
③ポップアップが表示されるので納品日を入力し、日付登録ボタンをクリックします。
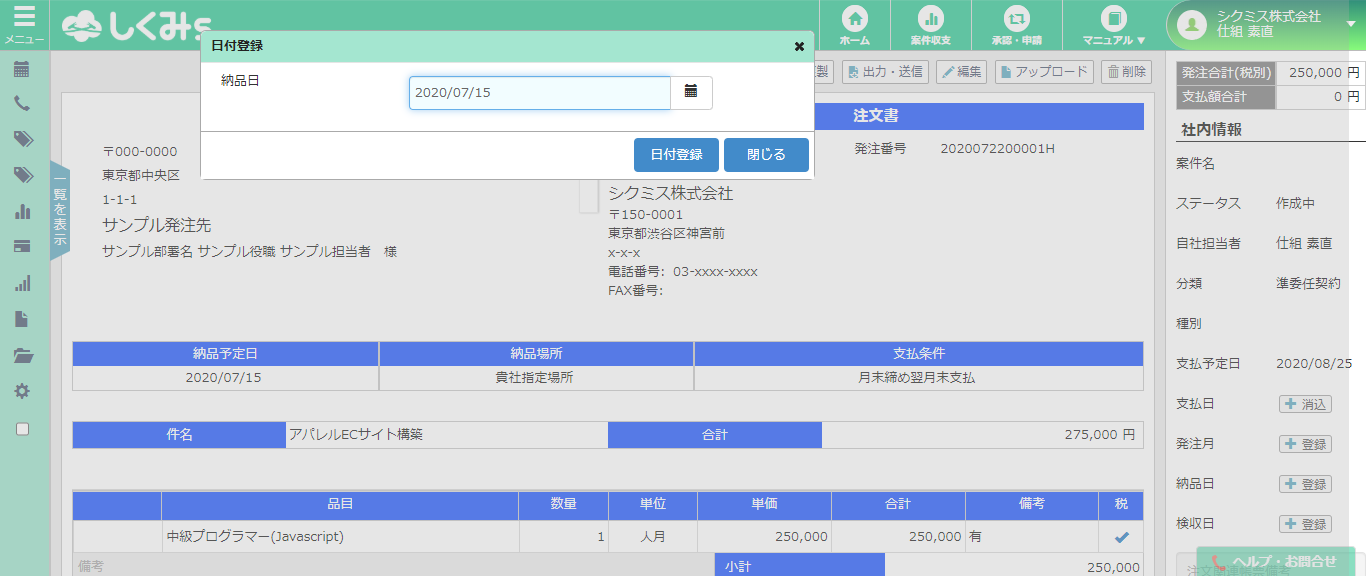
④納品日が登録されたのを確認します。
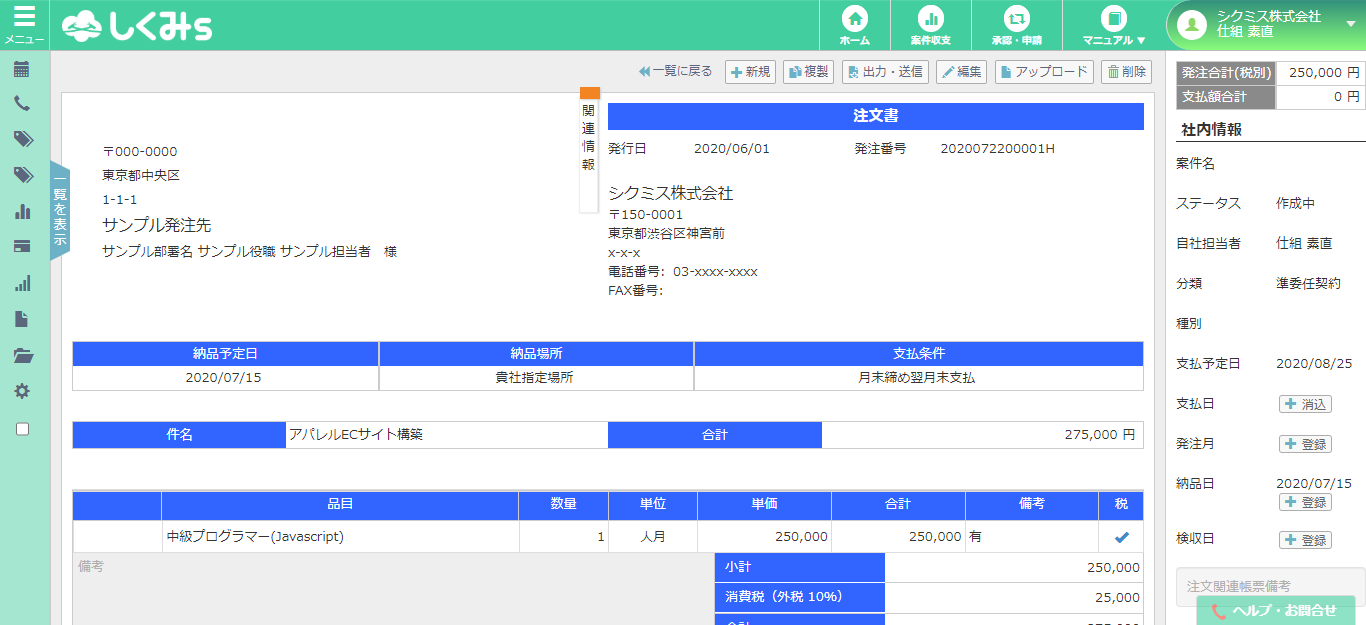
④左メニューから「スケジュール管理」→ 「予定日カレンダー」をクリックして戻ると、ラベルが表示されなくなります。
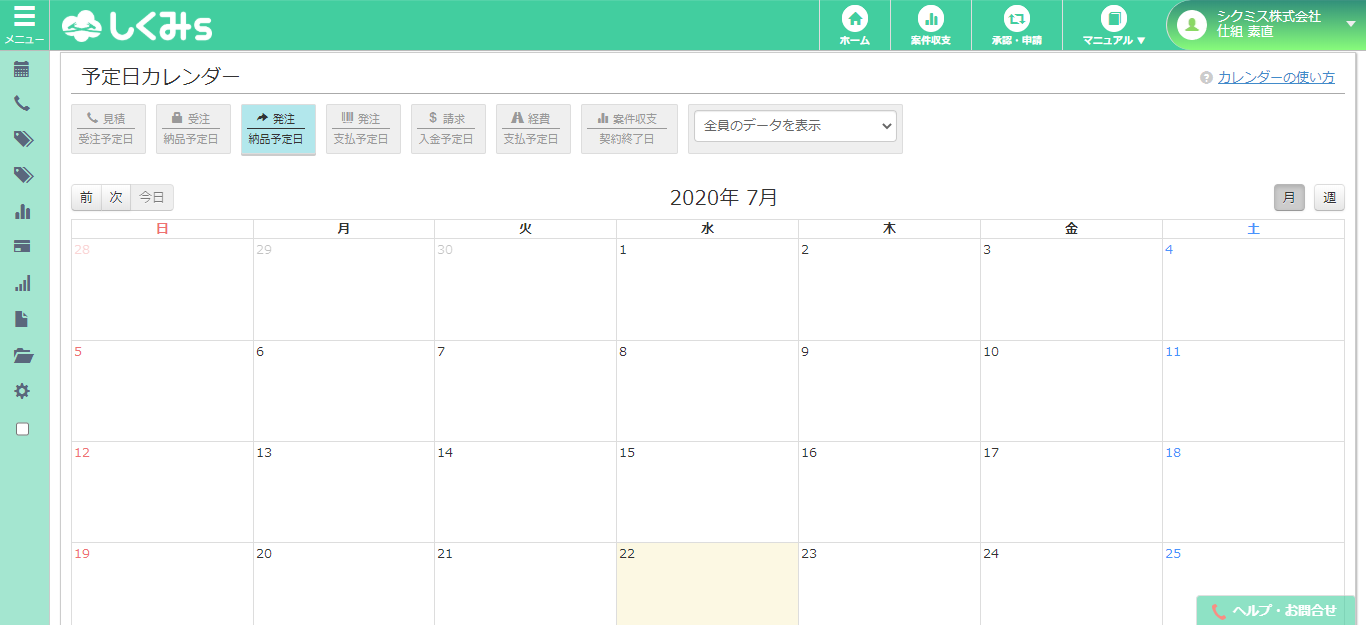
発注:支払予定日
表示条件:発注予定日が入力されているが、支払日が未入力のデータを表示します。
対処方法:発注データの支払日を入力する。発注一覧、詳細画面より支払日の登録が可能です。
納品予定日を過ぎた発注データを非表示にするには
【操作説明】
①左メニューから「スケジュール管理」→ 「予定日カレンダー」をクリックします。
②「予定日カレンダー」から非表示にしたい発注データのラベルをクリックします。
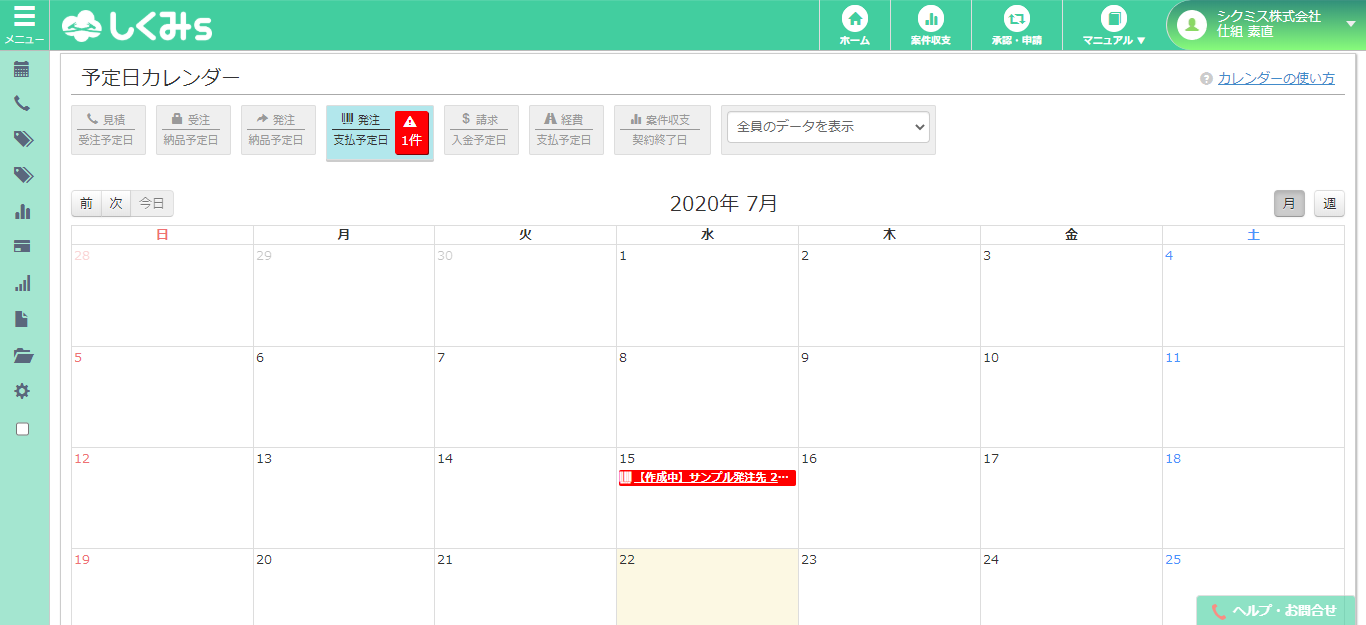
③画面右側の社内情報「支払日」+ 登録 ボタンをクリックします。
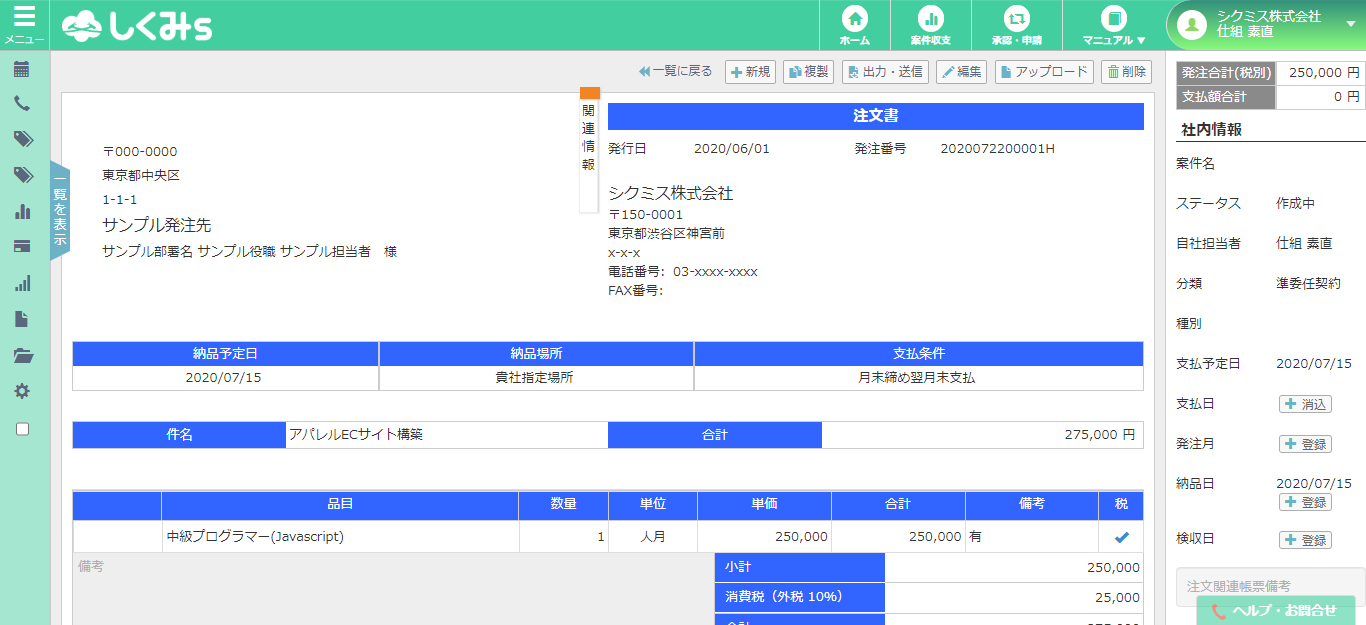
※③支払消込(日付指定)を選択する場合・・・
支払日登録方法・支払日・銀行を入力します。
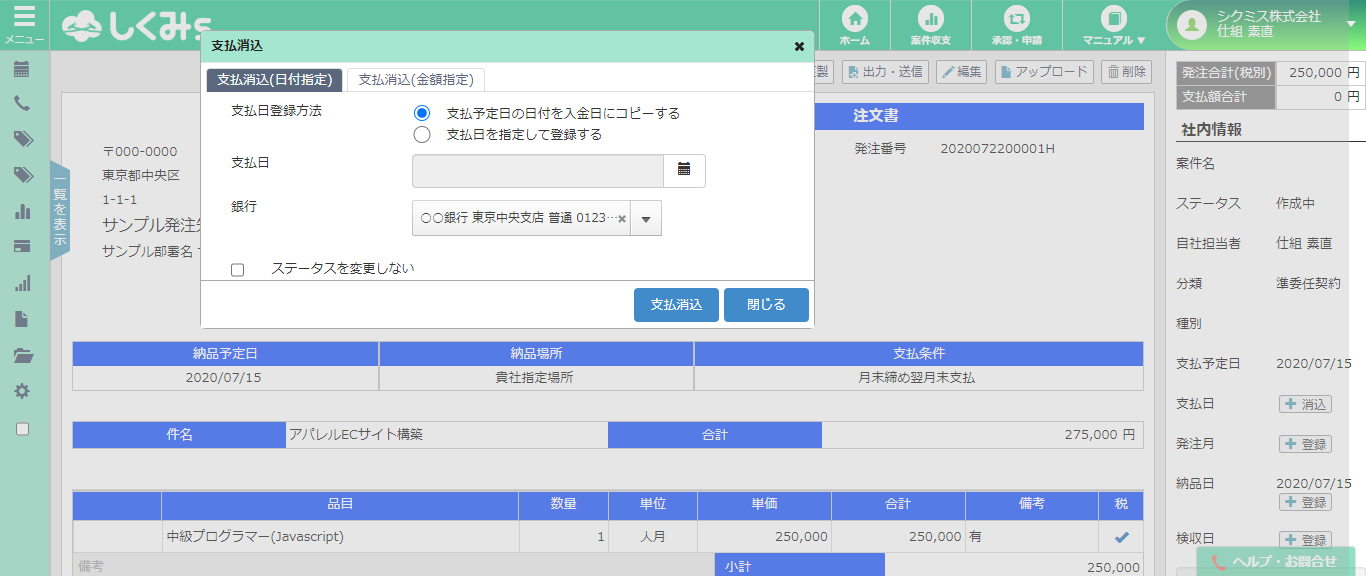
※③支払消込(金額指定)を選択する場合・・・
明細行に種別・日付・金額・銀行を入力します。
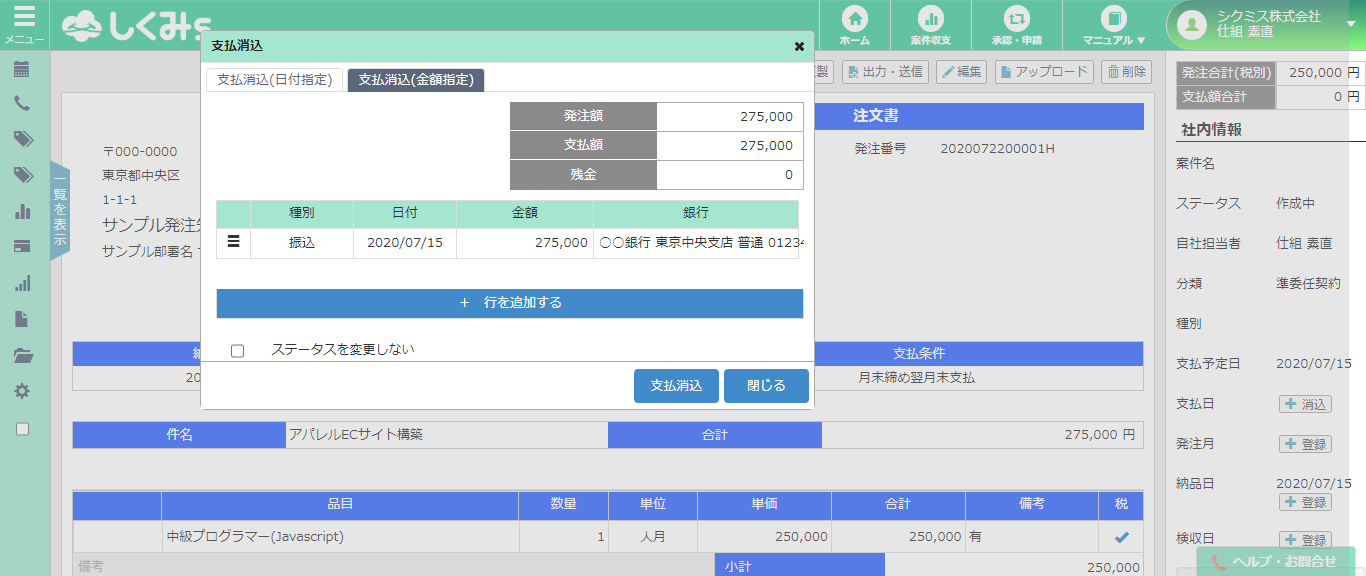
④支払消込ボタンをクリックするとポップアップが表示されるので、OKをクリックします。
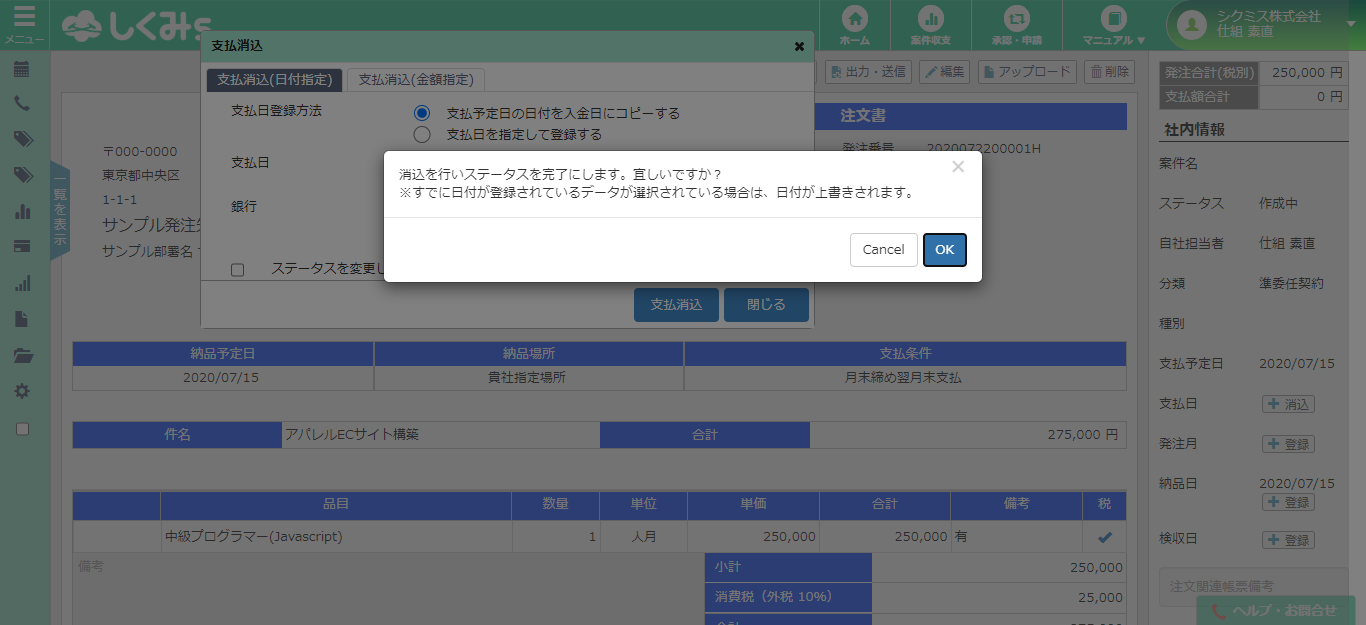
⑤支払日が登録されたのを確認します。
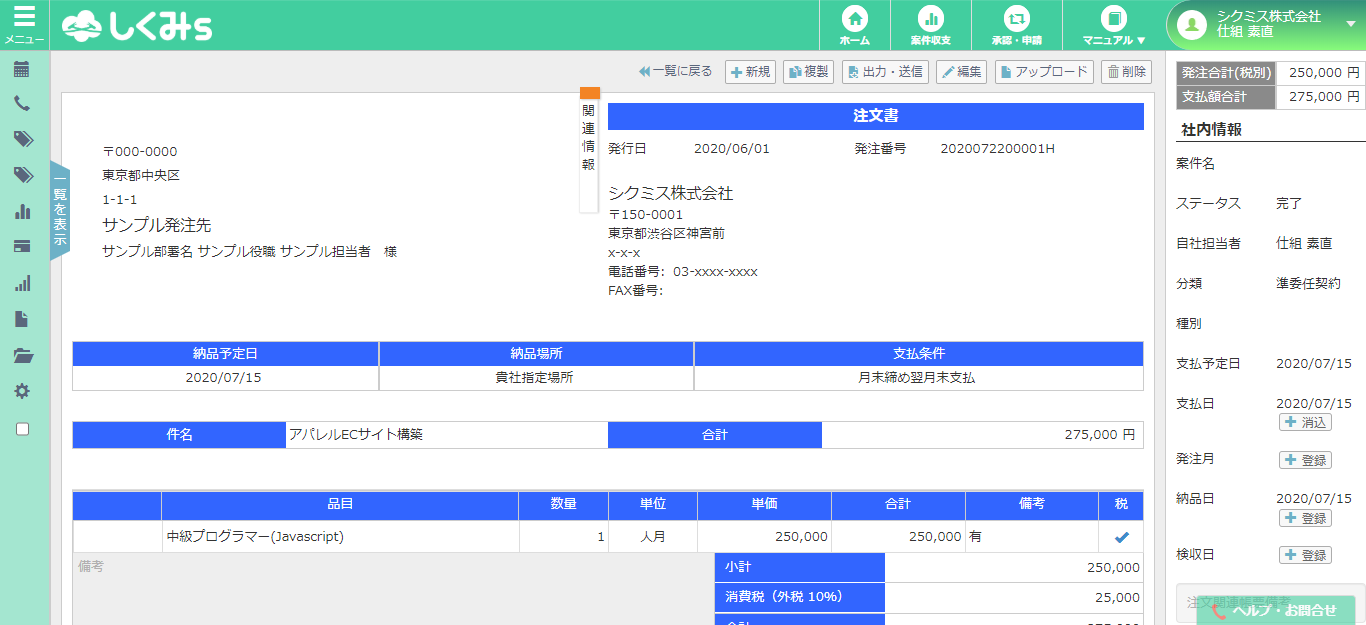
⑥左メニューから「スケジュール管理」→ 「予定日カレンダー」をクリックして戻ると、ラベルが表示されなくなります。
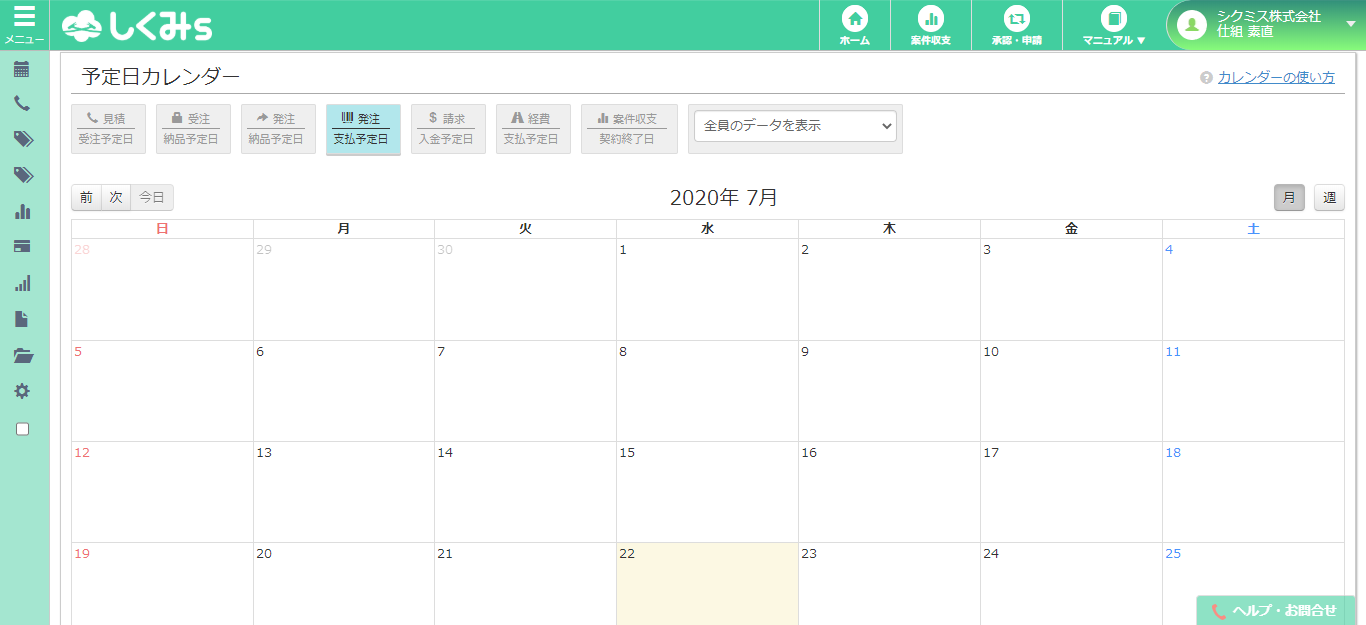
請求:入金予定日
表示条件:請求データの入金予定日が入力されているが、入金日が未入力のデータを表示します。
対処方法:請求データの入金日を入力する。請求一覧、詳細画面より入金日の登録が可能です。
入金予定日を過ぎた請求データを非表示にするには
【操作説明】
①左メニューから「スケジュール管理」→ 「予定日カレンダー」をクリックします。
②「予定日カレンダー」から非表示にしたい請求データのラベルをクリックします。
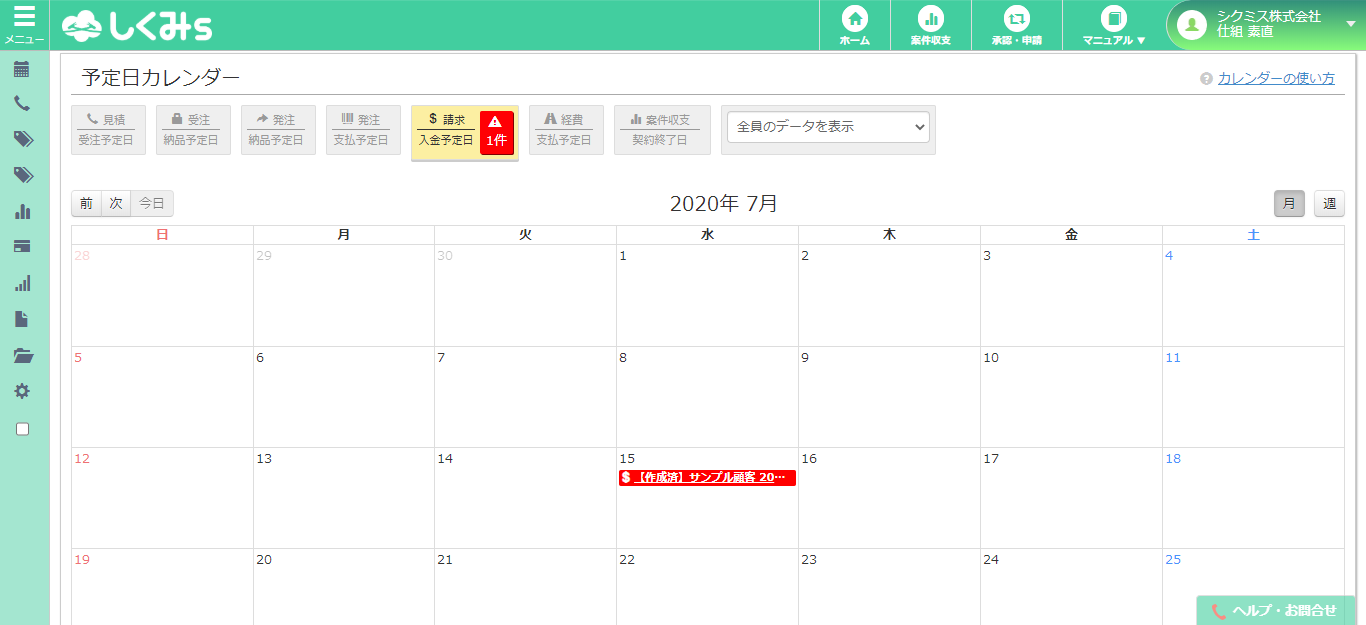
③画面右側の社内情報「支払日」+ 登録 ボタンをクリックします。
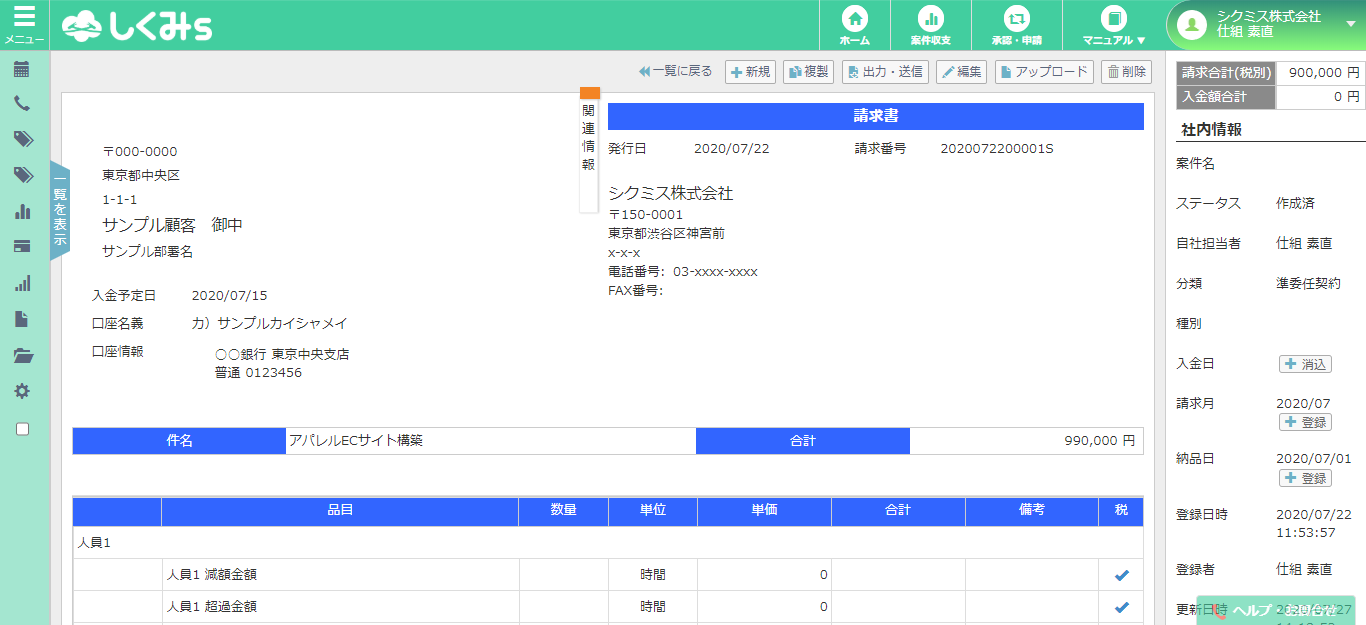
※③入金消込(日付指定)を選択する場合・・・
入金日登録方法・入金日・銀行を入力します。
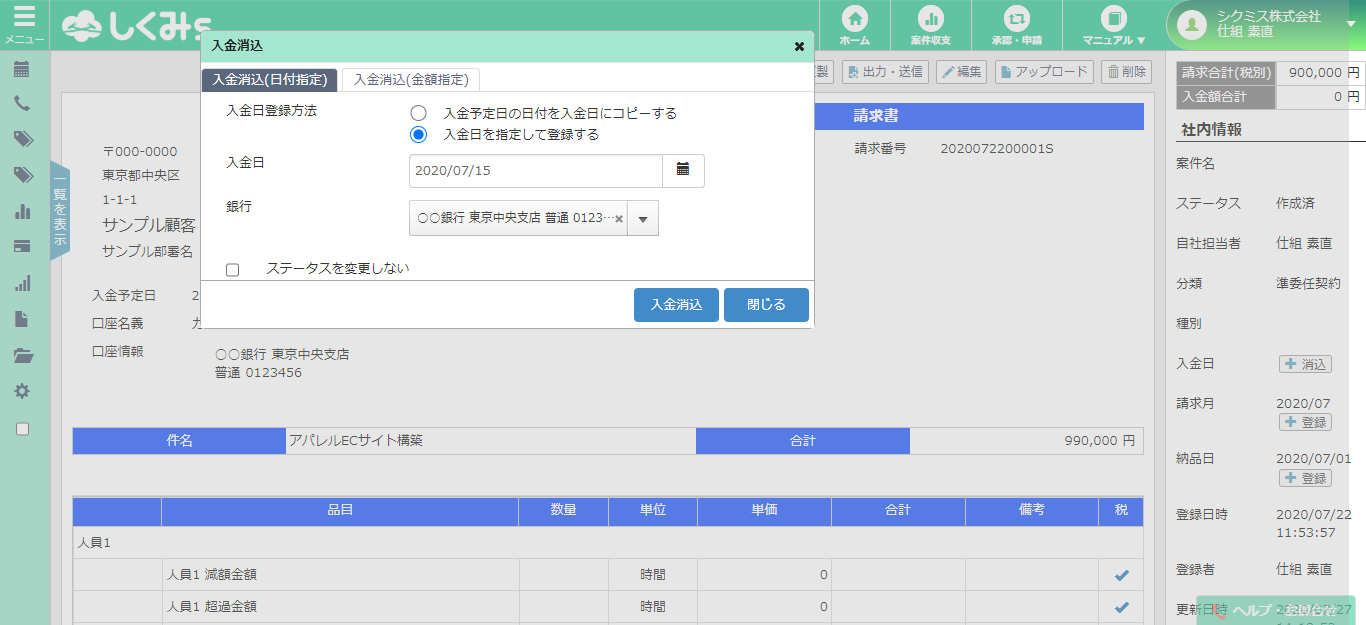
※③入金消込(金額指定)を選択する場合・・・
明細行に種別・日付・金額・銀行を入力します。
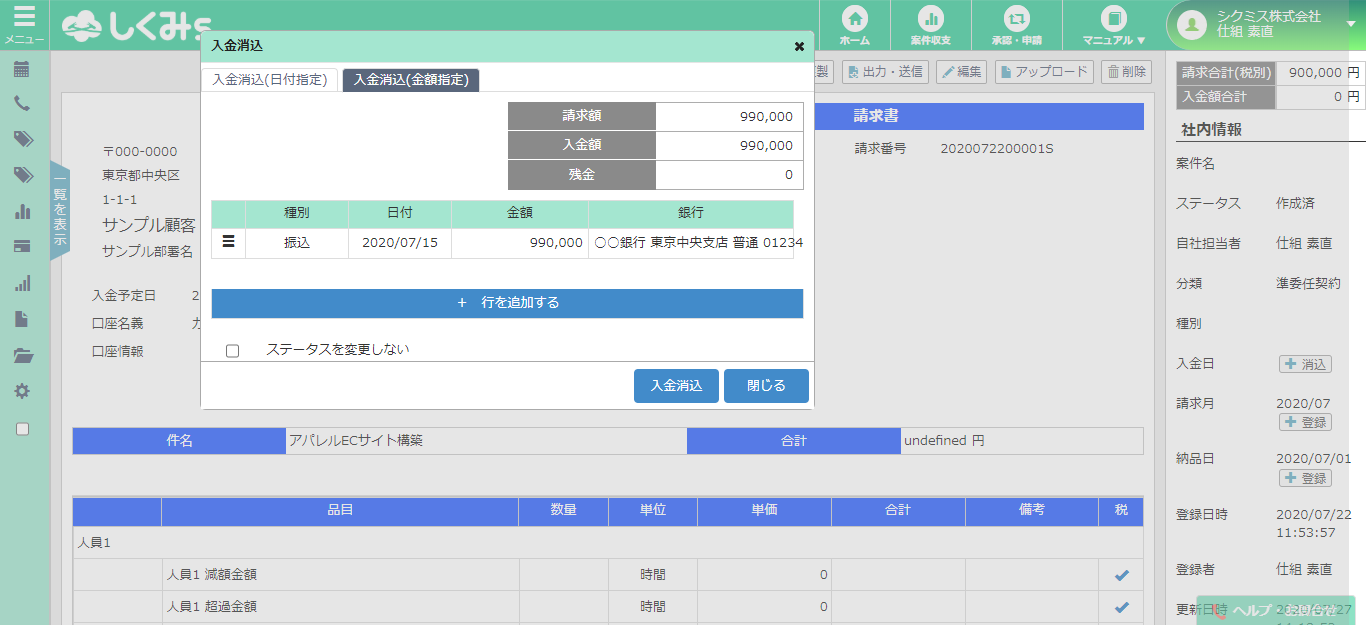
④入金消込ボタンをクリックするとポップアップが表示されるので、OKをクリックします。
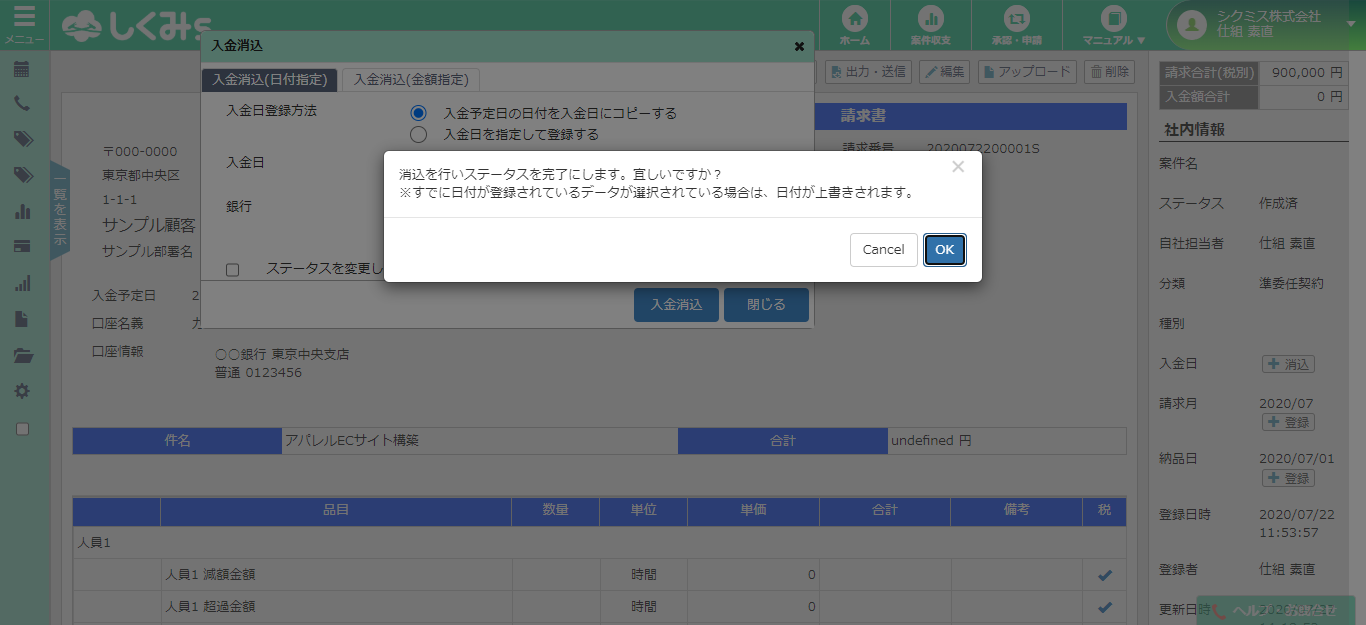
⑤支払日が登録されたのを確認します。
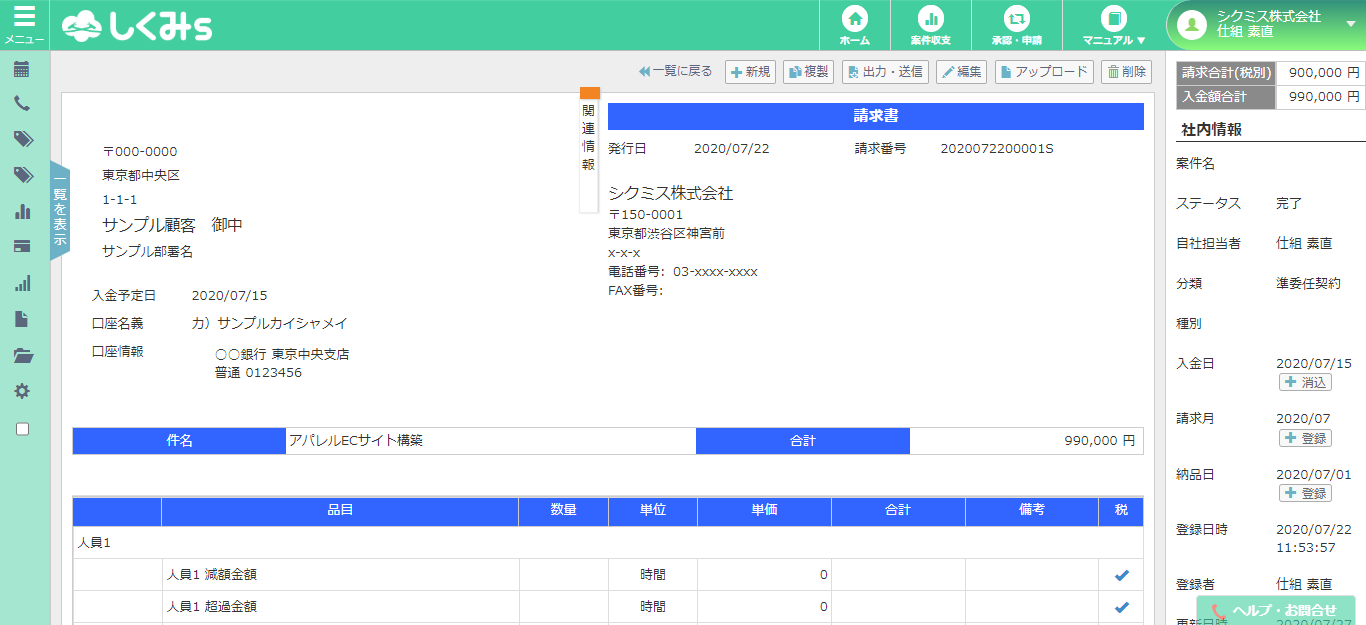
⑥左メニューから「スケジュール管理」→ 「予定日カレンダー」をクリックして戻ると、ラベルが表示されなくなります。
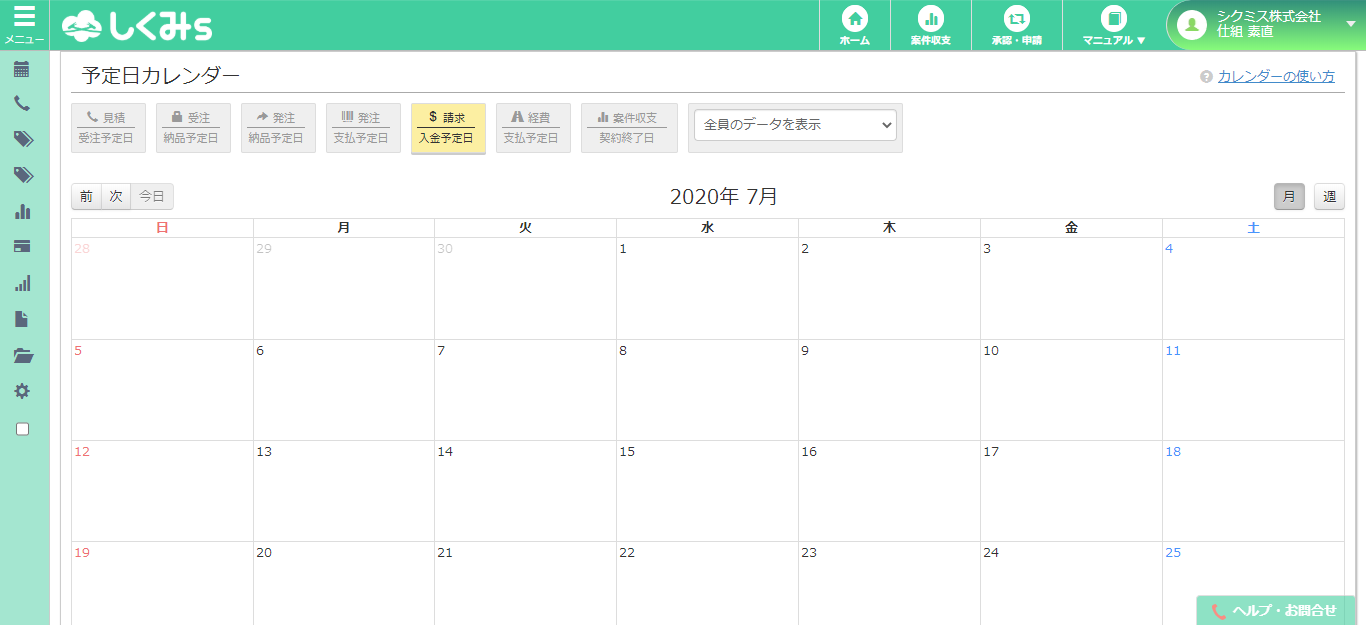
未承認:申請日時
表示条件:承認機能をご利用いただいている場合、未承認のデータを表示します。
対処方法:申請されたユーザーが「承認」「却下」する。または申請者が「取消」を行う。
案件収支:契約終了日
表示条件:案件画面の「契約期間」が入力されているが、完了、又は失注状態になっていない場合
対処方法:案件収支情報登録のステータスを「完了」又は「失注」に変更する。
1.3. 一覧画面の構成¶
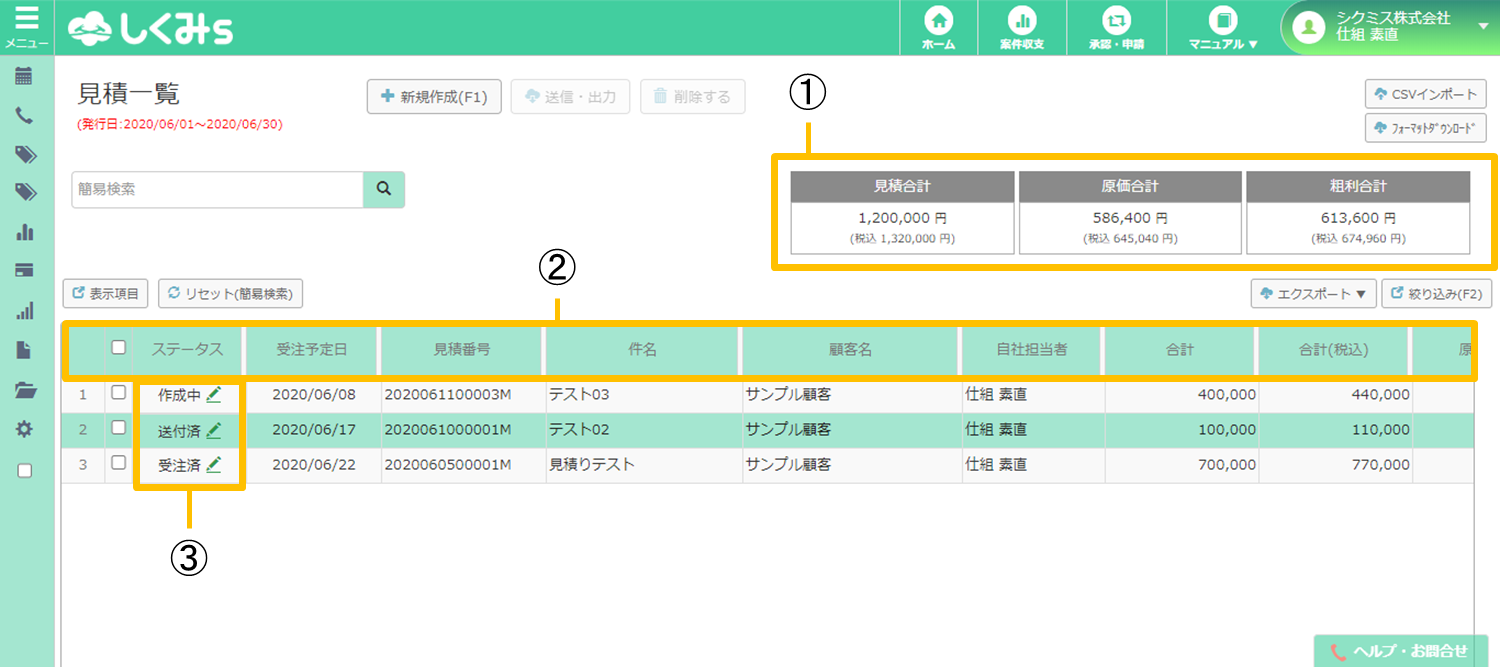
帳票作成などのデータを一覧出来る一覧画面は、以下のような構成です。
【画面構成】
①金額表示(見積・受注・発注・請求)・・・データ入力されている合計金額が表示されます。
②表示項目欄・・・一覧画面に表示するデータ項目です。
左上の表示項目をクリックすると表示項目欄の表示を編集可能です。
* 表示項目幅を変更・・・項目の右の罫線にカーソルを合わせ左右にドラッグ&ドロップすることで幅の変更が可能です。
* 表示項目の並べ替え・・・項目名にカーソルを合わせ左右にドラッグ&ドラッグ&ドロップすることで並べ替えが可能です。
③ステータス変更(見積・受注・発注・請求のみ)・・・一覧よりステータスの変更をすることができます。
※ステータスは、帳票の種類によって選べる種類が異なります。
1.3.1. 表示項目の変更¶
一覧画面に表示されている項目を任意で選択することができます。
【操作方法】
①一覧画面を表示します(例:左メニューから「受注管理」→「見積一覧」)。
②「簡易検索」の下にある「表示項目」をクリックします。表示したい項目にチェックを入れ、「閉じる」を押します。
③一覧上にチェックした項目が表示されます。表示項目が多い場合、一覧のフレーム内のスクロールバーをご利用下さい。
※初期表示状態に戻したい場合は、再度画面左上の「リセット」ボタンをクリックします。
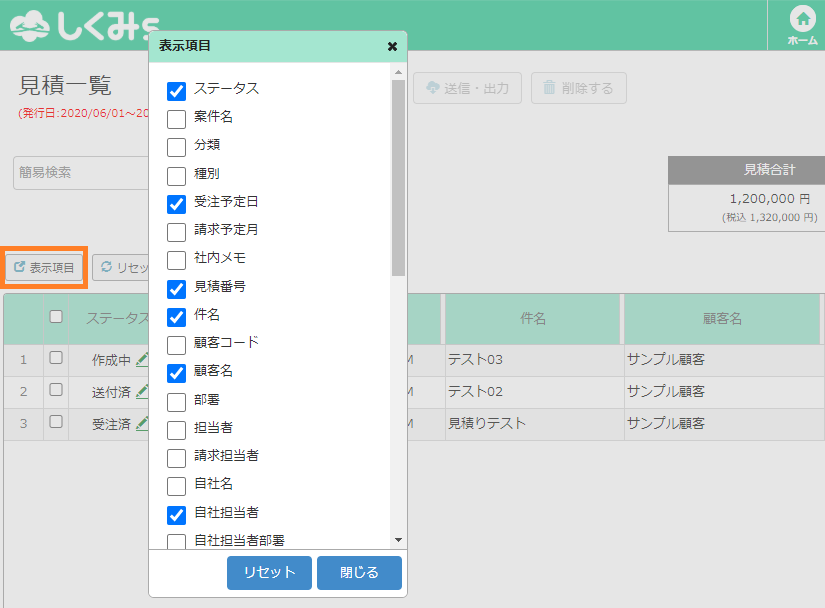
1.3.2. 絞り込み条件¶
一覧画面に表示するデータを、複数条件で絞り込むことができます。
絞り込み結果は、ユーザーごとに記憶され、ログアウト後も維持されます。
絞り込み時は「絞り込み」ボタンが緑色になります。
【操作方法】
画面右上の「絞り込み」をクリックします。任意の項目で絞り込みを行います。(複数選択可)
※項目の右のチェックを付けると空データの検索が可能です。
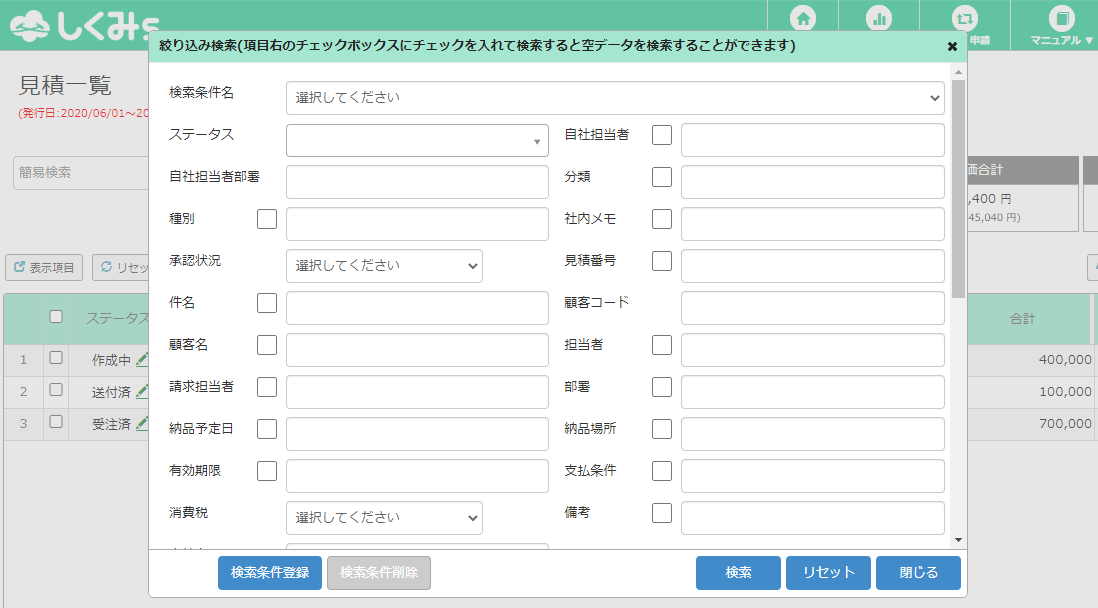
* 任意のテキストを入力できる項目:部分一致で検索されます。
* 範囲指定項目:範囲に入るものをすべて検索します。入力した値も含みます。
※絞り込みの解除は、「絞り込み」→「リセット」から可能です。
1.3.3. 簡易検索¶
キーワードによるデータの検索ができます。※画面移動後の検索状態は維持されません。
※複数条件での検索を行う場合は絞り込み検索をご使用ください。
※見積、受注、発注、請求は明細項目も検索対象になります。
1.3.4. 表示件数の変更¶
一覧画面の表示する件数を制御できます。
一覧画面の下部に 1 ページに表示する件数を変更できるプルダウンがあります。