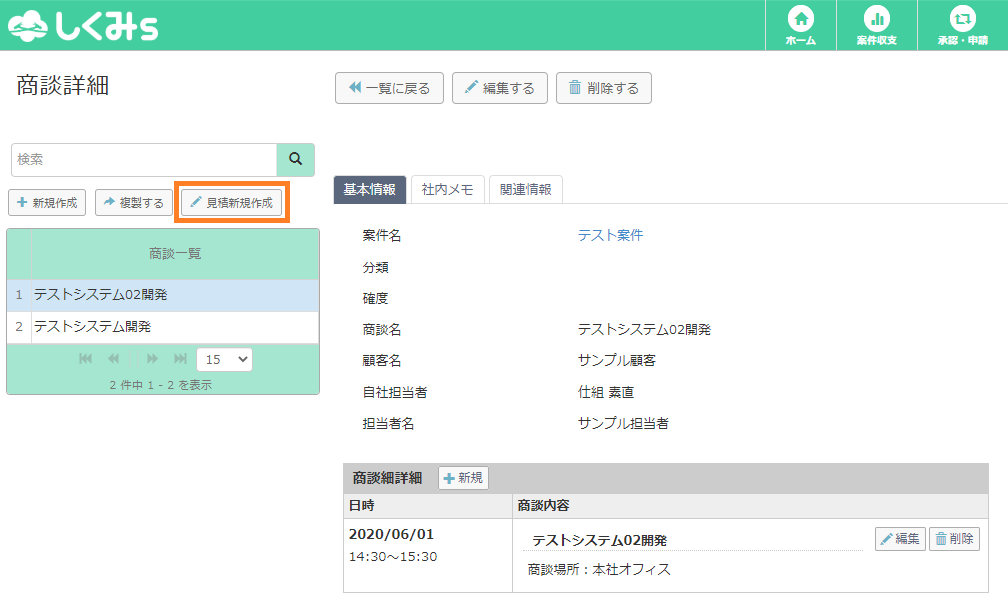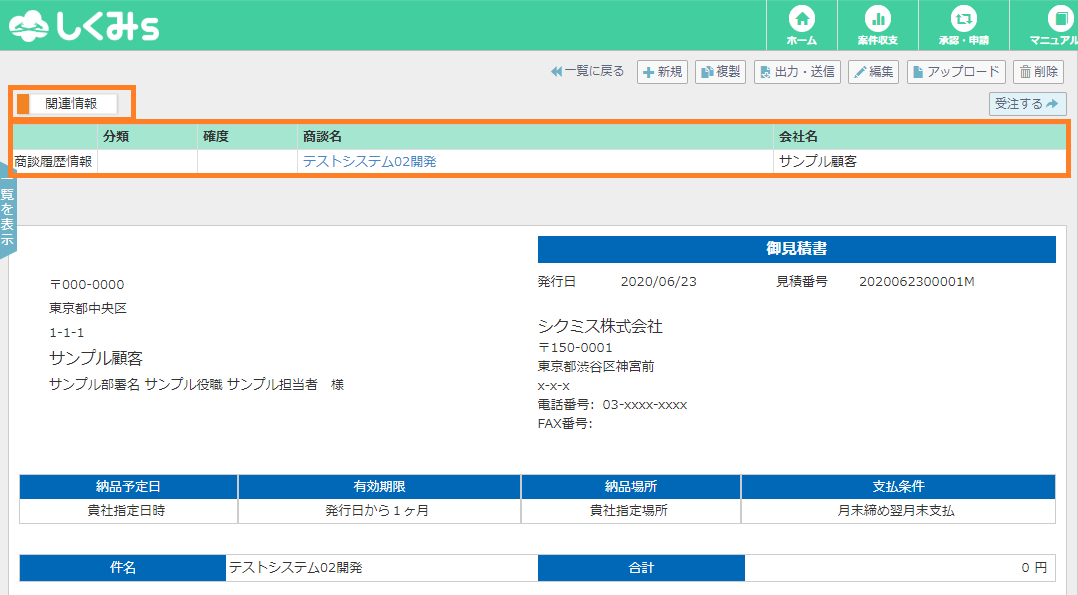9. 見込顧客(営業支援機能)¶
9.1. 名刺管理機能¶
.png)
【概要】
名刺を交換したお客様情報(社名、担当者や連絡先など)を登録・管理が可能です。
登録した名刺情報は商談履歴作成時に参照できます。
9.1.1. 名刺一覧操作¶
【操作方法】
会社情報の登録(新規作成)
①左メニューから「見込顧客」→「名刺一覧」→「新規作成」をクリックします。
②必要な項目を入力し、上部の「保存する」ボタンをクリックします。
担当者の登録
①名刺一覧画面から担当者を登録したい名刺データの行をクリックします。
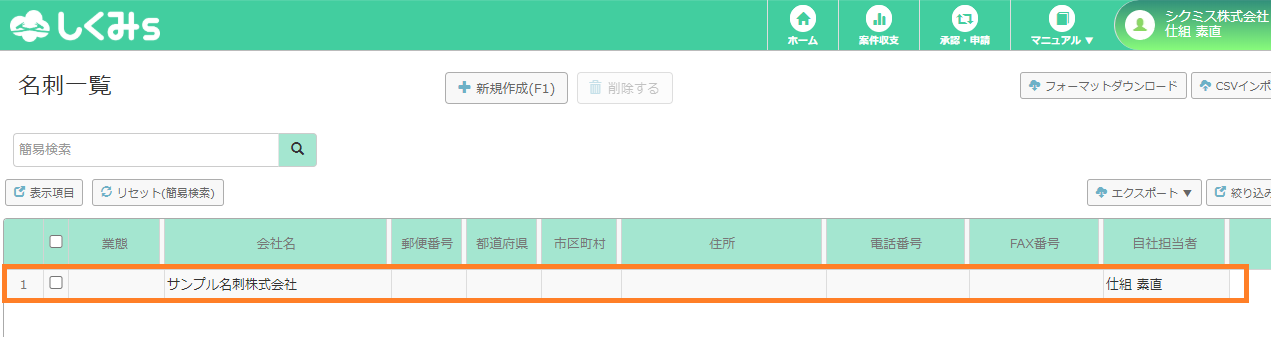
②名刺詳細画面の「基本情報」タブ→「担当者情報」の + ボタンをクリックします。
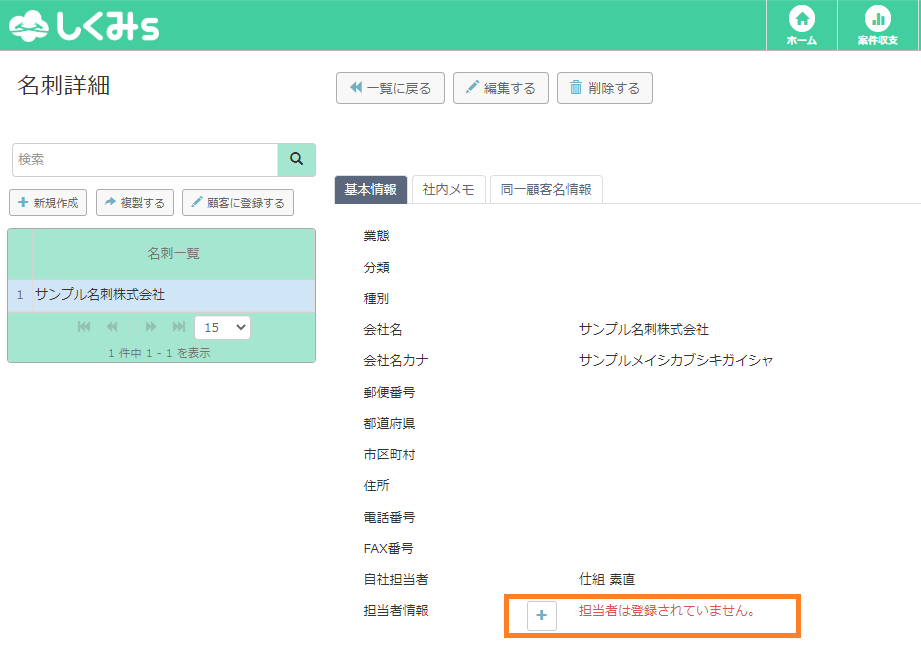
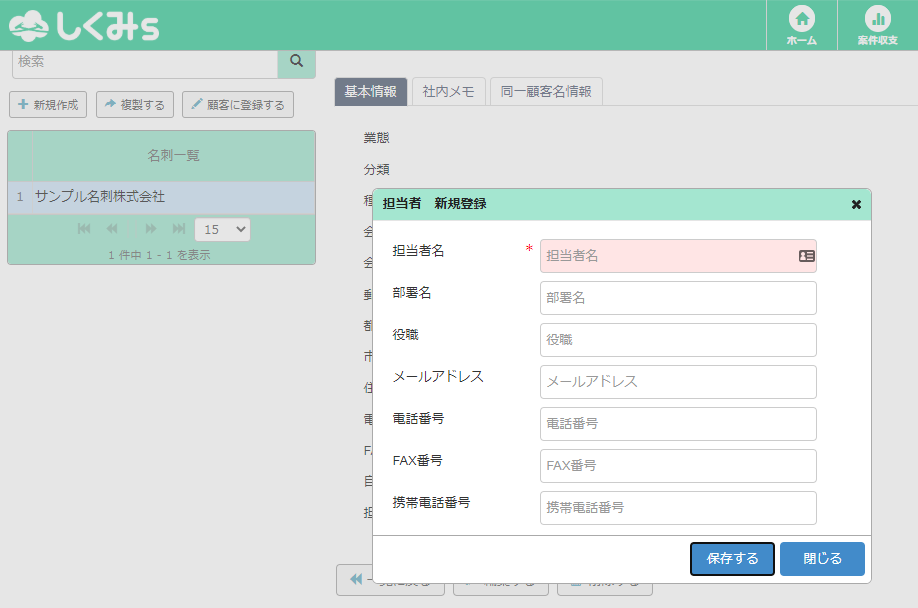
②必要情報を入力し、「保存する」をクリックします。
※担当者情報は、1 つの会社に対して複数登録できます。
会社情報の編集・削除
①名刺一覧から、操作したい名刺情報をクリックします。
②画面上部または下部の「編集する」又は「削除する」ボタンをクリックします。
※担当者を削除する場合は、削除したい担当者情報右上のゴミ箱マークのボタンをクリックします。
名刺・顧客データ照合機能
タブを選択すると顧客に登録している「同一会社名」の情報が表示されます。
名刺データを顧客データへ登録しているかの確認をすることができます。
下図のように、データが 1 件以上ある場合はタブが赤色で表示されます。
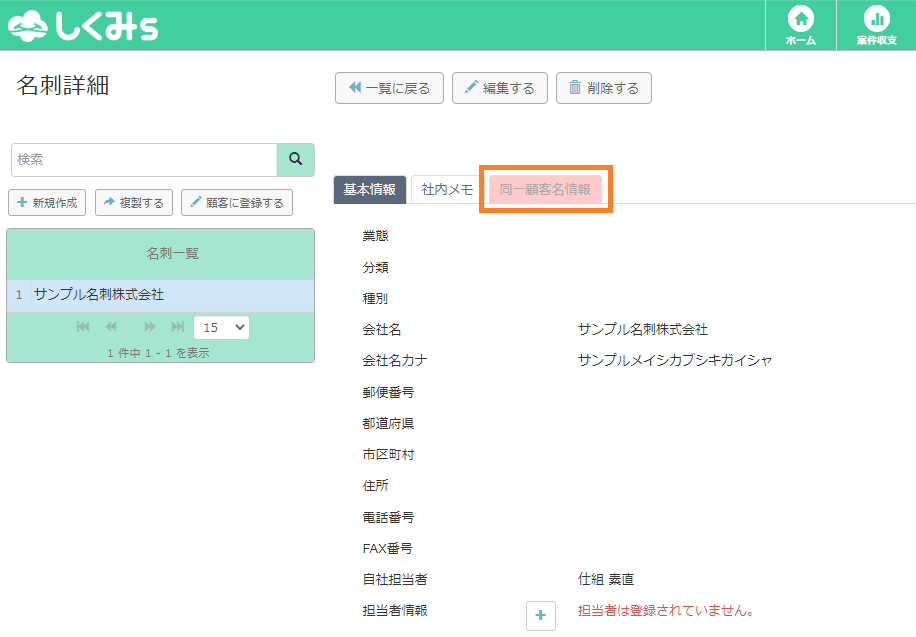
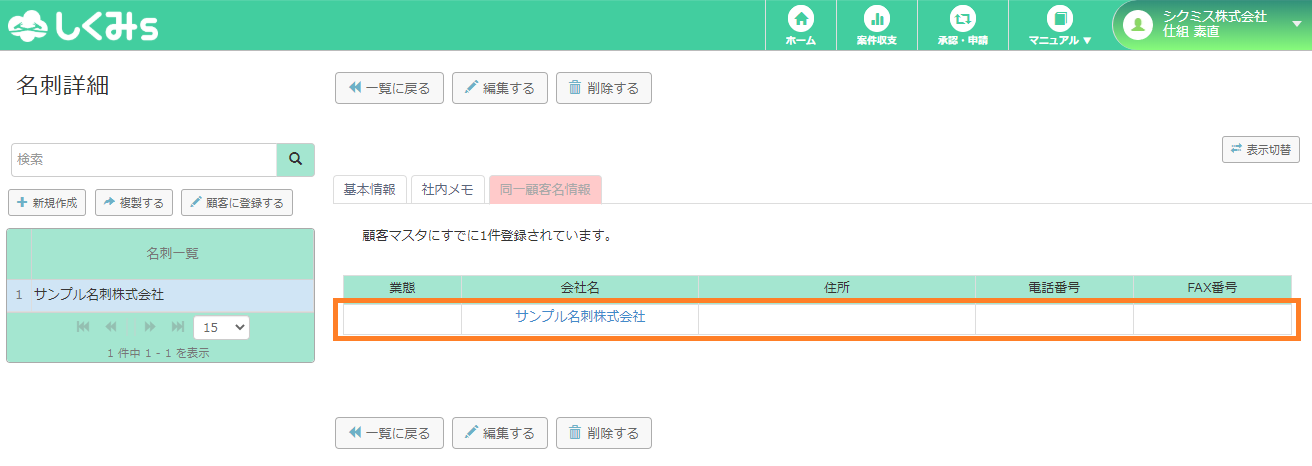
9.2. 商談履歴機能¶
.png)
【概要】
商談・打ち合わせなどの履歴を残しておくことができます。
※名刺一覧または顧客一覧で登録済のデータを登録することができます。
(顧客一覧のデータを優先させるには自社情報のシステム設定で設定が必要になります)
9.2.1. 商談履歴¶
新規作成
【操作方法】
① 名刺作成または顧客情報を作成
※名刺一覧から作成の場合
「見込顧客」→「名刺一覧」に情報を登録しておきます。
※顧客一覧から作成の場合
「マスタ管理」→「顧客一覧」に情報を登録しておきます。
② 商談作成
左メニューから「見込顧客」→「商談履歴」をクリックします。
一覧画面上部の「新規作成」をクリックします。
会社情報を入力し、上部の「保存する」ボタンをクリックします。
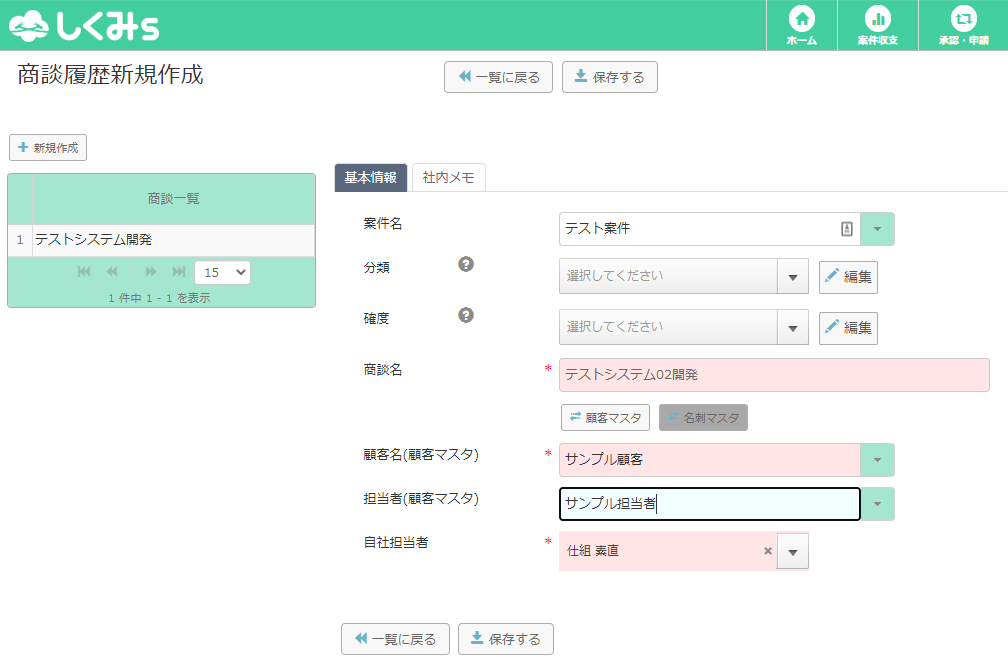
保存後の画面にて「商談詳細」を追加することができます。
「商談詳細」の「+」をクリックします。
必要な項目を入力し、下部の「保存する」をクリックします。
商談詳細は、一つの基本情報に対して複数登録できます。
商談の編集・削除
【操作方法】
①商談一覧から、編集・削除したい商談情報をクリックします。
②画面上部または下部の「編集する」「削除する」ボタンをクリックします。
③商談詳細を編集する場合は編集したい商談詳細の右上にある鉛筆マークのボタンをクリックすると編集できます。
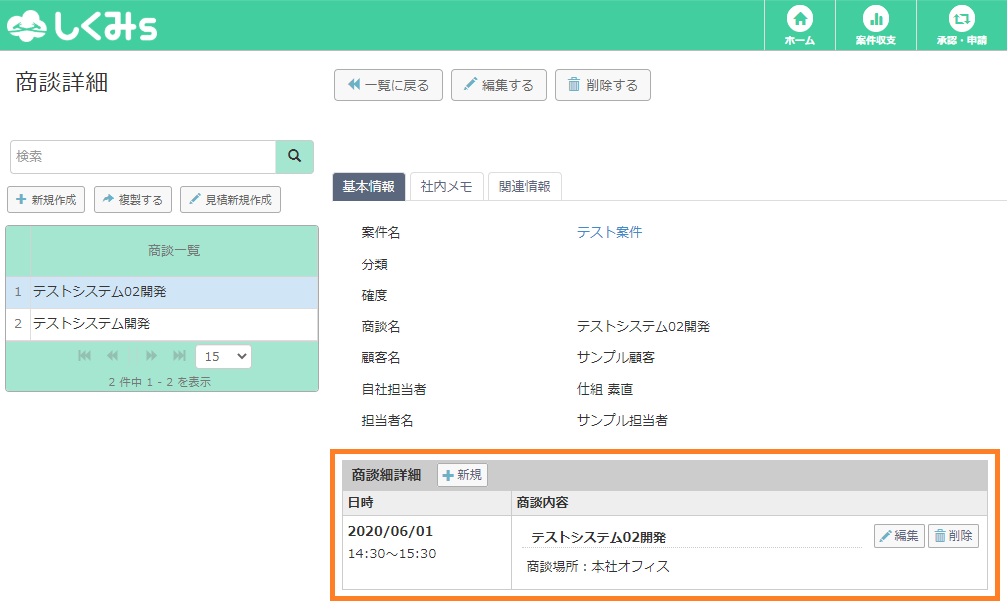
関連情報からの見積新規作成
顧客マスタの登録データから商談履歴を登録し見積書を作成した場合、関連情報として商談履歴のデータが紐づけされます。