2. 初期設定¶
2.1. トップ画面の構成¶
しくみsのトップページは、以下のような構成です。
【画面構成】
① メイン画面 ・・・主に作業を行う画面です。メニューから選択した作業画面を表示します。
② サイドメニュー ・・・主に作業を開始する際に使います。様々な機能が選択可能です。
③ ショートカット ・・・ホーム、案件収支、承認・申請、マニュアルのショートカットが表示されます。
-ed.png)
※各ユーザーの設定によって、トップ画面の表示内容は異なります。
2.2. 最初に設定すること(各種設定)¶
【概要】
しくみsを利用する前に以下のデータの登録を行ってください。
登録を行うことで帳票作成やデータの集計時に必要な反映させることが可能です。
1.自社設定
・基本情報(自社名、住所など) ※必須
・口座情報(請求書に表示する口座情報)
・印鑑(請求書などの各帳票に表示する会社印)
・金額・符番設定(請求番号などの自動符番ルール)
・承認フロー(ご利用時のみ)
・システム設定(各オプションの設定)
・表示期間設定
・初期値設定(ご利用時のみ)
・メール設定(しくみsからの送信メール元を自社ドメインにする場合)
・API設定
・自社支店設定(ご利用時のみ)
・ユーザー設定(ご利用されるアカウント登録) ※必須
・権限設定
・帳票設定
2.マスタ
・顧客マスタ ※必須
・仕入先マスタ
・商品マスタ
2.2.1. 自社情報 自社情報を設定するには¶
下図は、必要項目を設定した後の、帳票・画面への反映イメージです。
自社情報を設定すると、帳票作成の際に自動反映されるようになります。
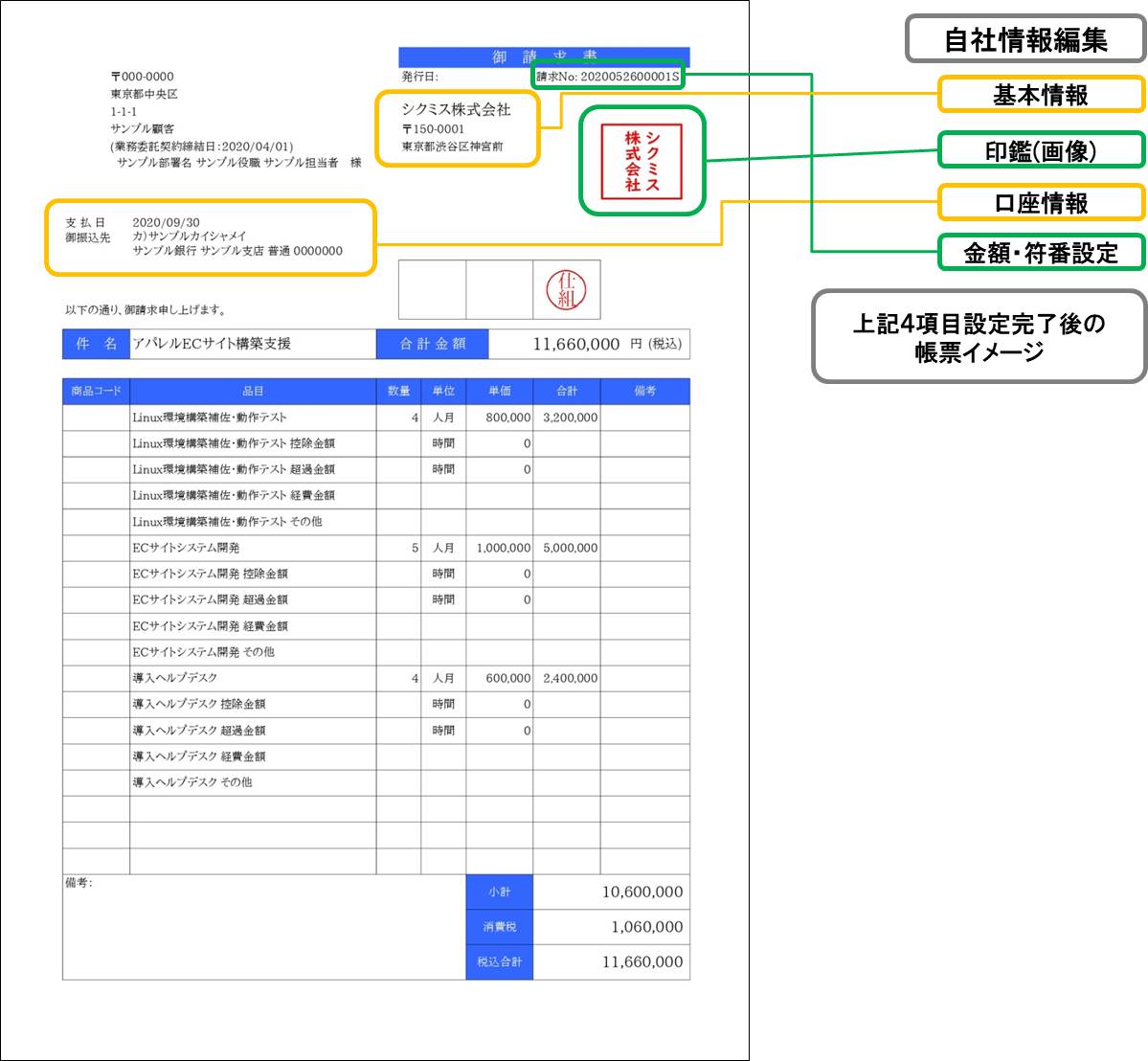
自社情報を設定するには
【操作方法】
①左メニューから「各種設定」→「自社情報」をクリックします。
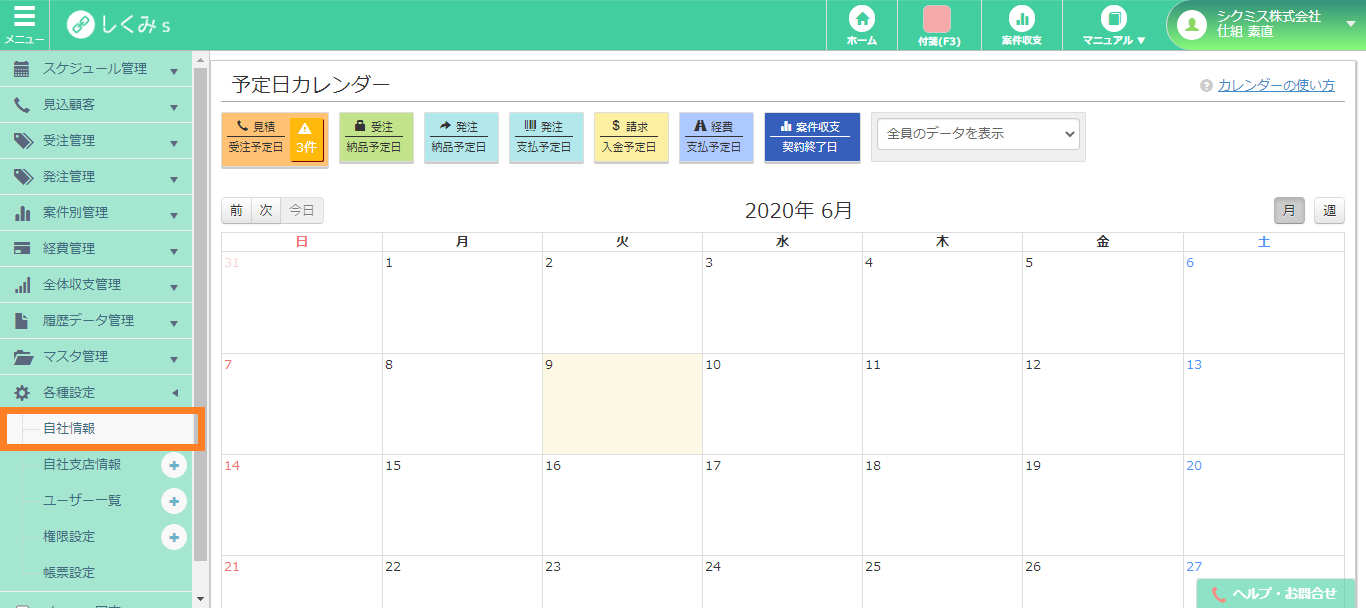
②以下の情報を入力・設定していきます。
タブで「基本情報」「口座情報」などの入力項目が切り替えられます。
③必ず「保存する」ボタンを押して設定を保存してください。設定を保存したことにより反映されます。

基本情報 (1.2.1. 自社情報 自社情報を設定するには)
.png)
【概要】
自社の基本情報を入力することで、作成する帳票に反映させることが出来る設定です。
【操作方法】
①下図のように自社の基本情報を入力してください。
②「保存する」ボタンを押すと設定が反映されます。
※自社情報を変更後に作成した帳票にのみデータが反映されます。
作成前・変更前に作成した帳票の会社情報は変更前の情報となります。
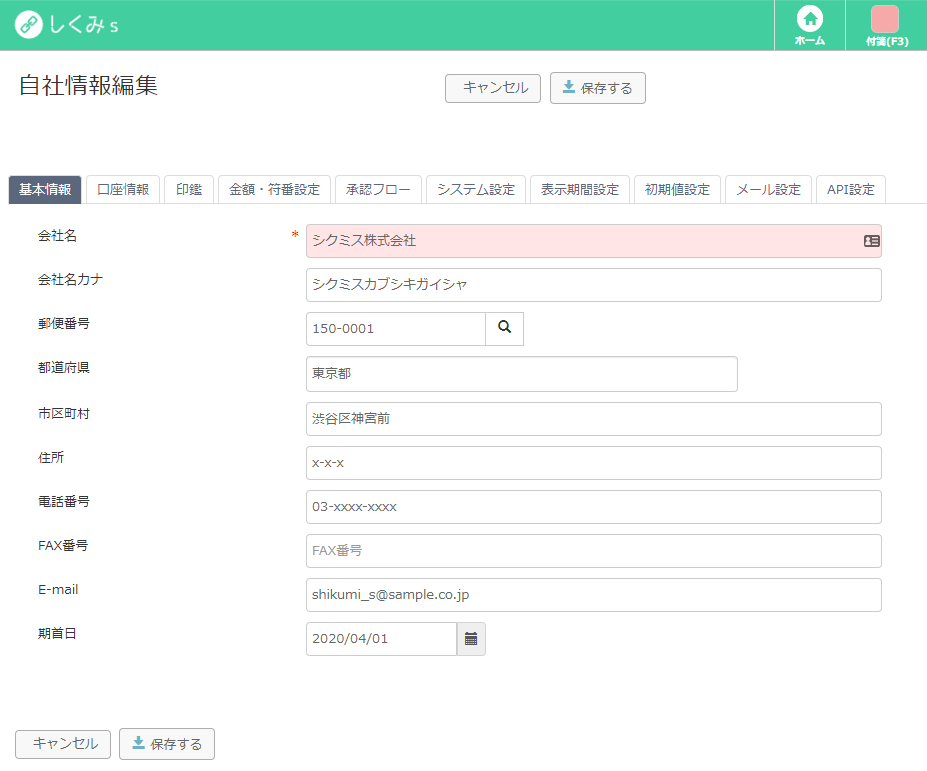
口座情報 (1.2.1. 自社情報 自社情報を設定するには)
.png)
【概要】
自社の口座情報を入力することで請求書作成時に口座情報を自動反映できます。
【操作方法】
①自社の口座名義を入力してください。
②自社の口座情報(銀行名・支店・種別・口座番号)を入力してください。
※「+ 行を追加する」をクリックすると複数の口座情報を作成できます。
③「初期チェック」にチェックを入れると、請求書作成時の口座情報に優先的にチェックが入ります。
③「保存する」ボタンを押すと設定が反映されます。
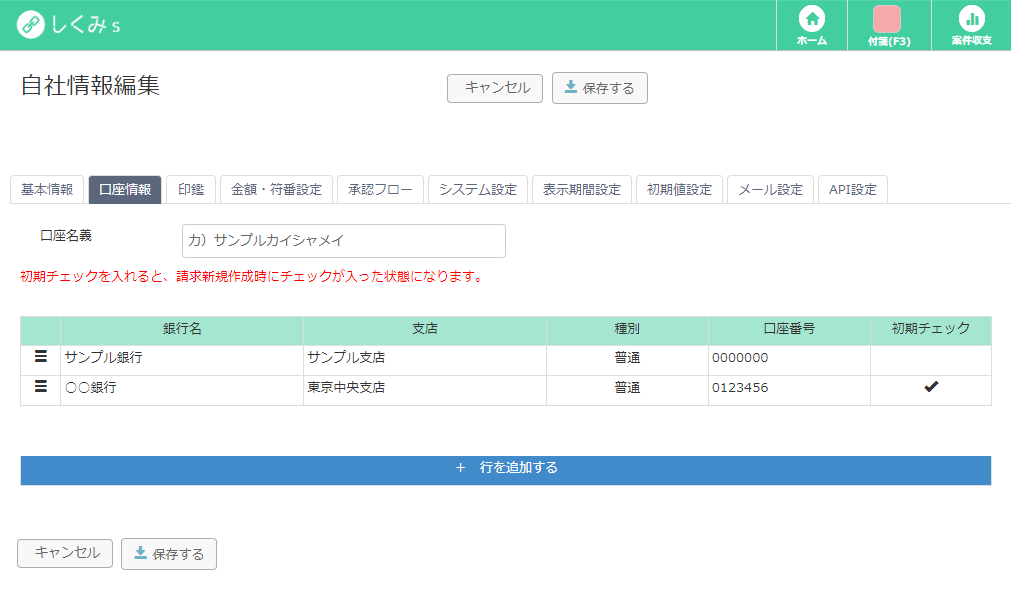
印鑑 (1.2.1. 自社情報 自社情報を設定するには)
.png)
【概要】
自社の社判画像を登録する設定になります。社判登録を行うと帳票作成時に社判が反映されます。
【操作方法】
①ファイルを選択をクリックし、社判画像ファイルを選択してください。
②アップロードをクリックし、社判画像が正しく表示されることを確認してください。
③「保存する」ボタンを押すと設定が反映されます。
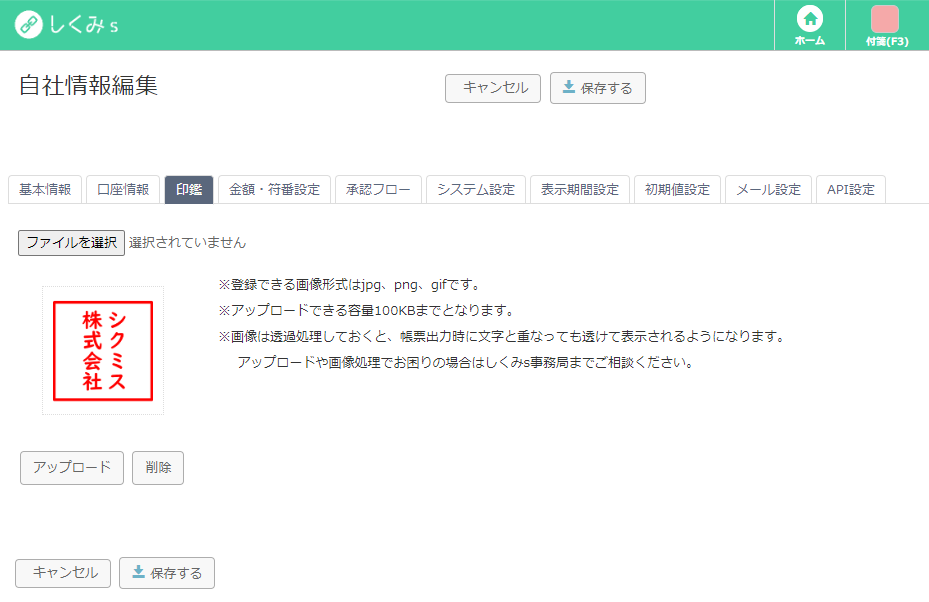
金額・符番設定 (1.2.1. 自社情報 自社情報を設定するには)
.png)
【概要】
消費税・金額算定方法など書類の詳細を設定することが可能です。
各項目の説明を参考に自社の規定に合わせ、設定してください。
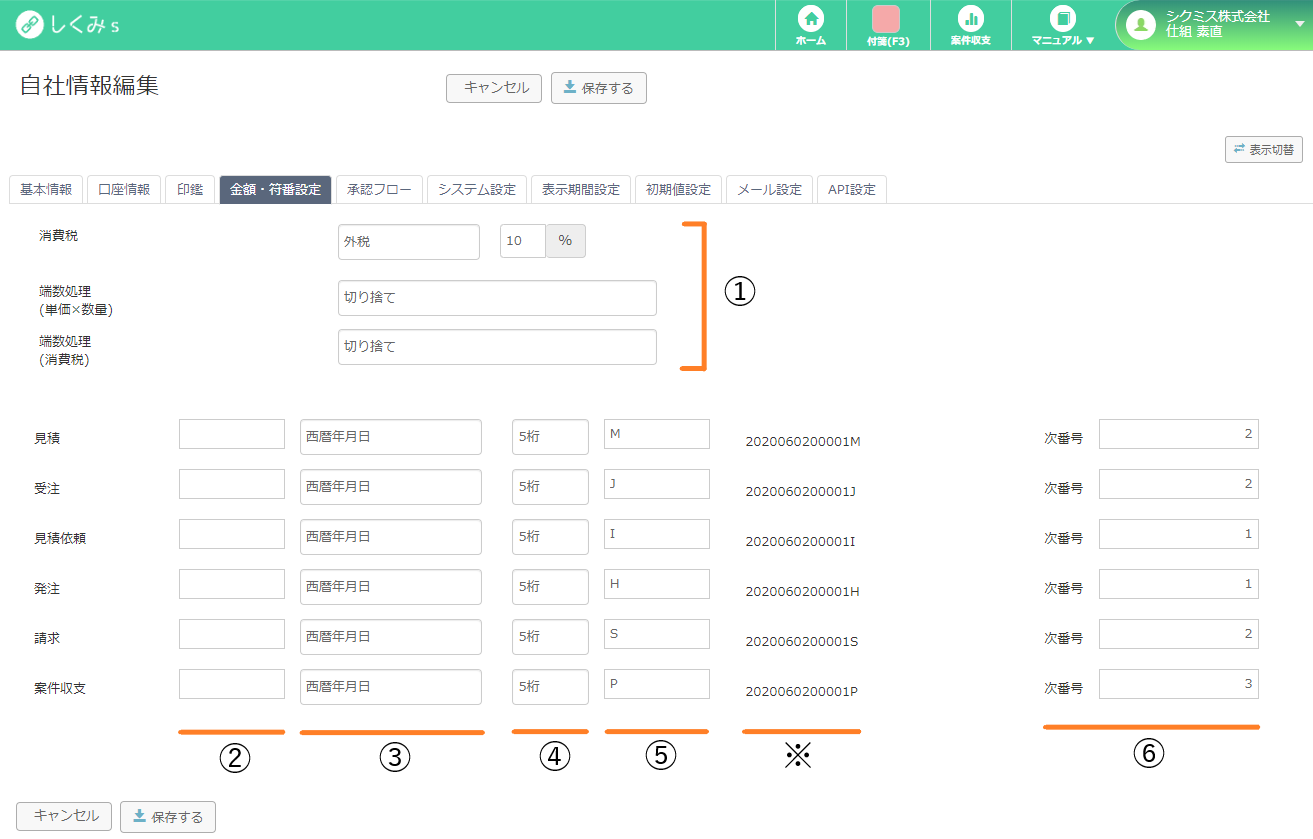
【操作項目説明・操作方法】
①消費税を変更する場合、この枠内の数値を変更します。
金額計算方法の設定 切り捨て・切り上げの設定が可能です。(消費税初期値:10%)
②帳票番号の行頭に任意の英数字を入れることが可能です。
③プルダウンから帳票作成時に自動採番される番号の表示形式を選択してください。
④プルダウンから帳票作成時に自動採番される番号の桁数を選択してください。
⑤帳票番号の行末に任意の英数字を入れることが可能です。
※こちらの表記は、各設定後の表示例になります。
⑥次に採番される番号が表示されます。変更する場合、手動で採番可能です。
⑦「保存する」ボタンを押すと設定が反映されます。
承認フロー設定 (1.2.1. 自社情報 自社情報を設定するには)
.png)
【概要】
機能を有効化すると、見積、受注、発注、請求の処理の際に承認者の承認を必要とします。
上長の判断を必要とする場合など、社内のルールに合わせ設定してください。
帳票ごとに適用金額の設定が可能で、設定した金額に応じて自動承認をする事ができます。
設定の詳細は、詳細説明:承認フロー設定 をご覧ください。
設定により、・メール通知設定 ・出力 ・送信制限 ・編集制限 ・多段承認 ・その他など、様々な機能をON・OFFにすることが可能です。
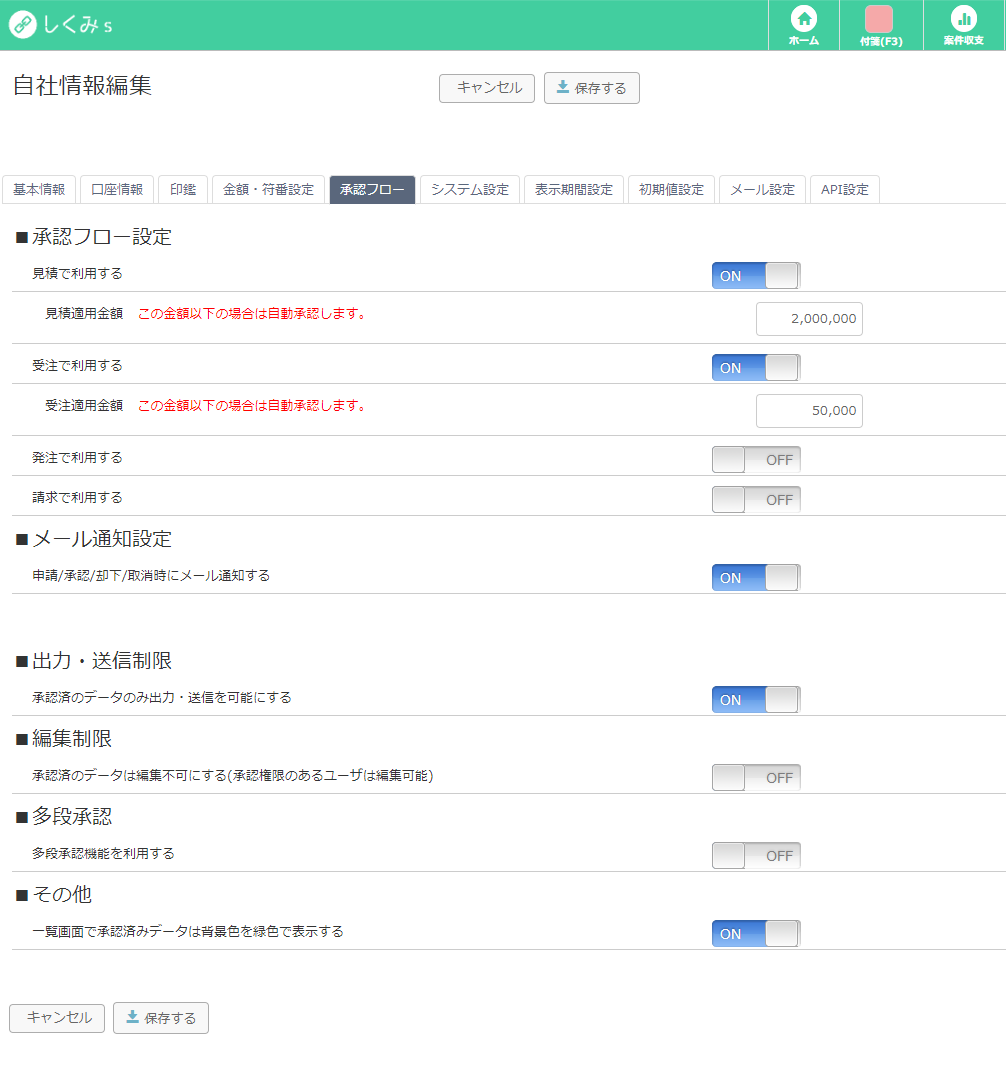
システム設定 (1.2.1. 自社情報 自社情報を設定するには)
.png)
【概要】
全体的な機能(表示・日付・メモなど)帳票・マスタに関する機能を有効化・無効化できます。
設定の詳細は、詳細説明 システム設定 をご覧ください。
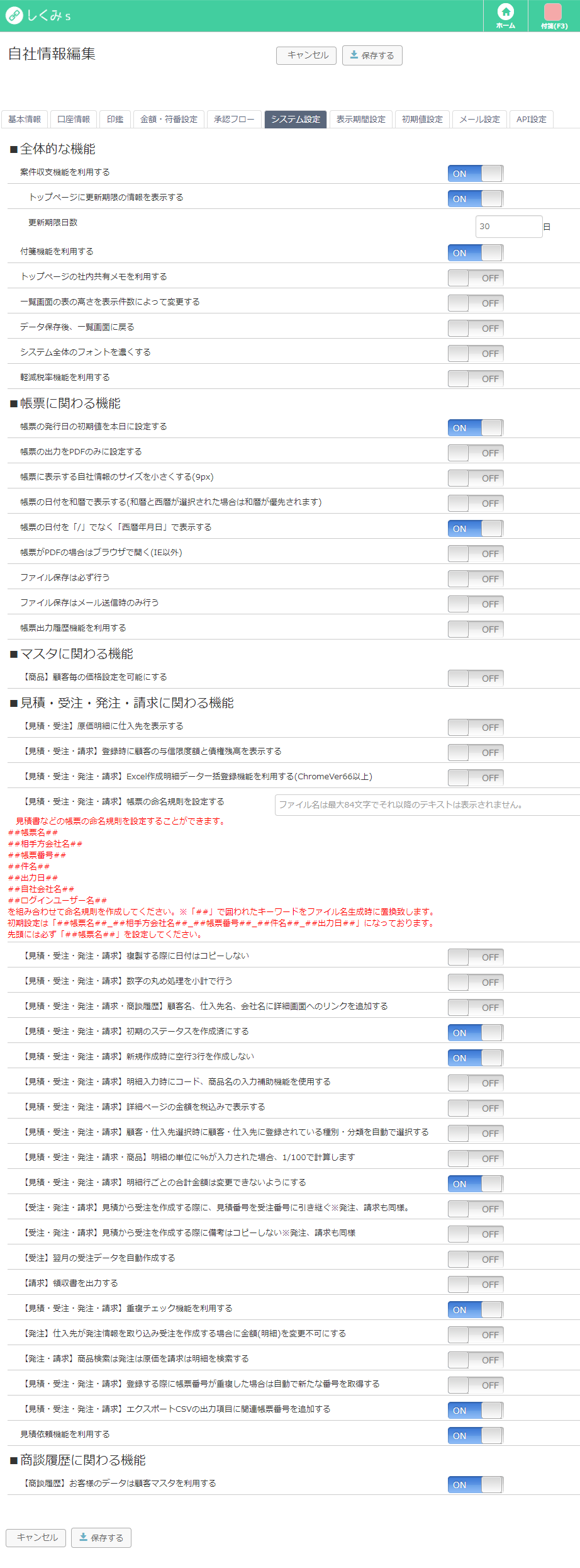
表示期間設定 (1.2.1. 自社情報 自社情報を設定するには)
.png)
【概要】
各帳票の一覧画面(例:受注管理-見積一覧など)で表示する期間を設定することができます。
「先月」「今月」「来月」「前期」「今期」と選択でき、設定すると一覧画面で該当するデータだけが表示されるようになります。
※ユーザー登録されている全員に適用されます。
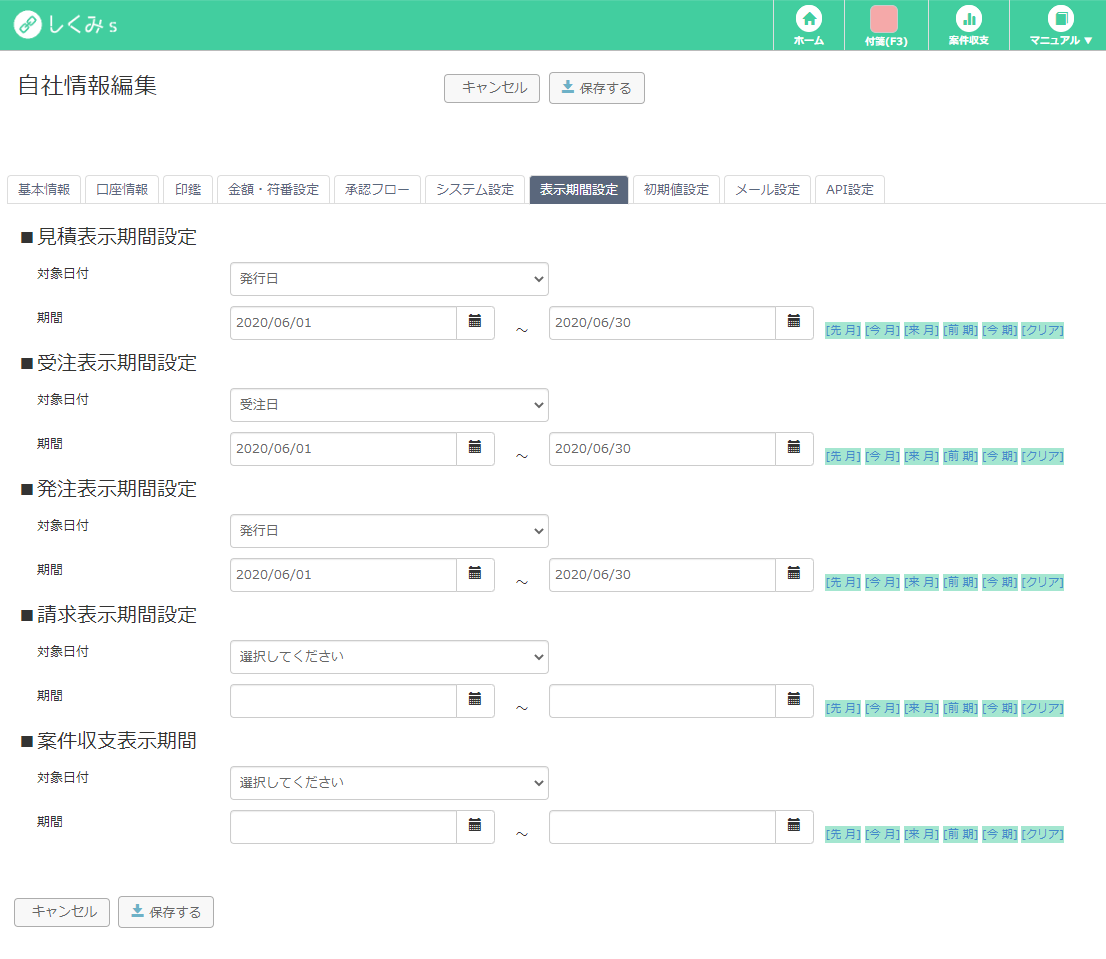
初期値設定 (1.2.1. 自社情報 自社情報を設定するには)
.png)
【概要】
新規でデータを作成する際に本画面で登録したデータが初期値としてセットされます。
【操作方法】
001.png)
①「入力フィールドを追加する」をクリックすると、入力行が追加されます。
②1番左の入力欄のプルダウンから設定したい「機能」をで選択します。(※例:見積)
③左から2番目の入力欄のプルダウンから設定したい「項目」を選択します。(※例:件名)
④左から3番目の入力欄に反映させたい「初期値」を選択します。(※例:初期値サンプル件名)
⑤「保存する」ボタンを押すと設定が反映されます。
(※下図は、実際に反映された見積書作成画面の件名欄です。)
001.png)
メール設定 (1.2.1. 自社情報 自社情報を設定するには)
.png)
【概要】
帳票作成業務の送受信で利用するメール設定を行えます。
見積・受注・発注・請求のCC BCC 件名 本文、共通のメール本文設定、添付ファイルダウンロードの有効期限が設定可能です。
※初期状態では、「------」がメール送信元になっております。
※自社SMTPを利用する場合や詳細設定を行いたい場合は、詳細説明:メール設定 をご覧ください。
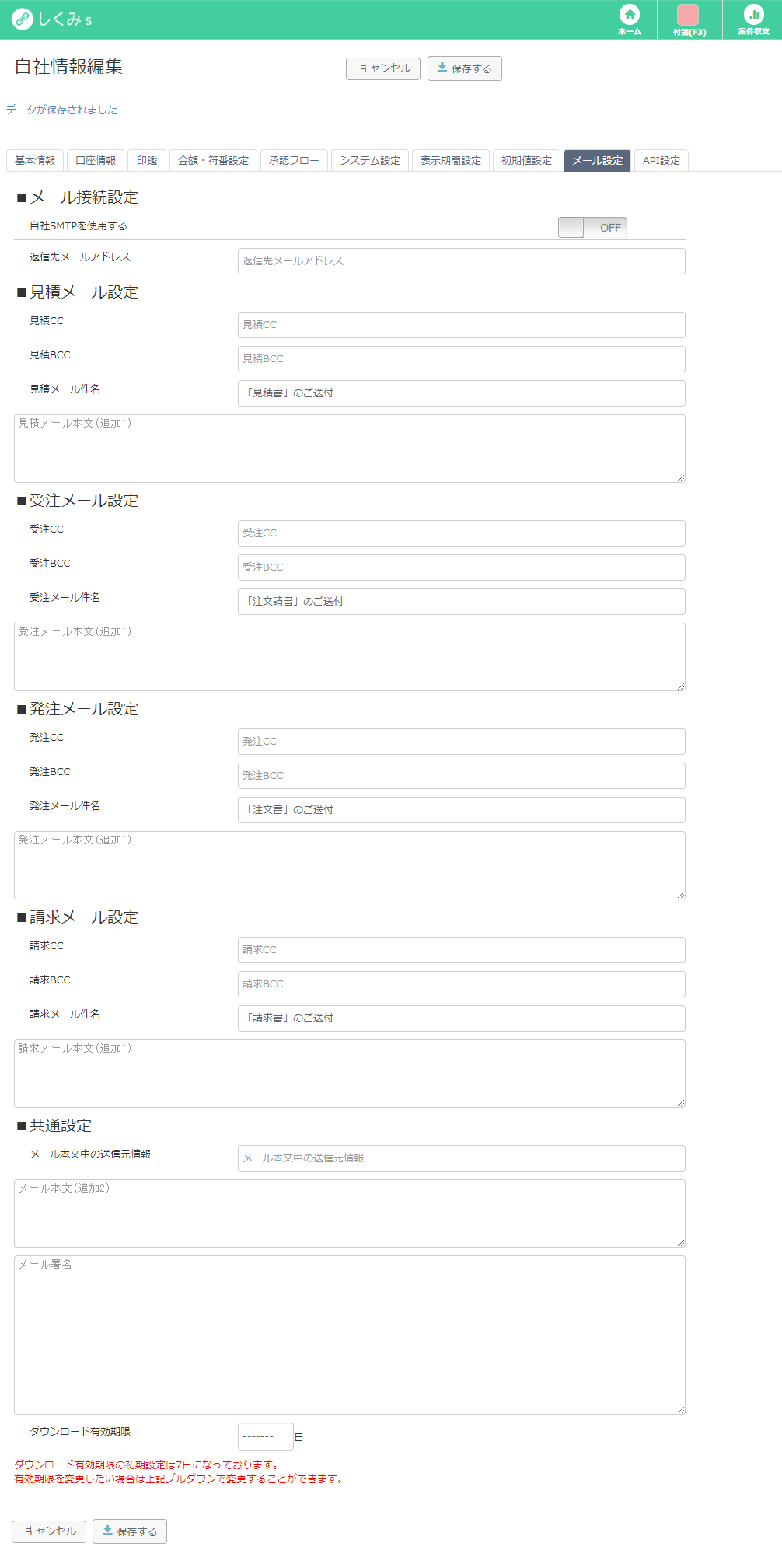
API設定 (1.2.1. 自社情報 自社情報を設定するには)
.png)
【概要】
便利なチャットツール「Slack」との連携が可能です。
Slack 内の「incoming-webhook(着信 Webhook)」から「Webhook URL」発行し、
自社情報の API 設定タブに登録していただければ連携可能です。
連携機能を利用すると、「見積」「受注」「発注」「請求」の登録・編集・複製・削除を行った際に「Slack」に通知することが出来るようになります。
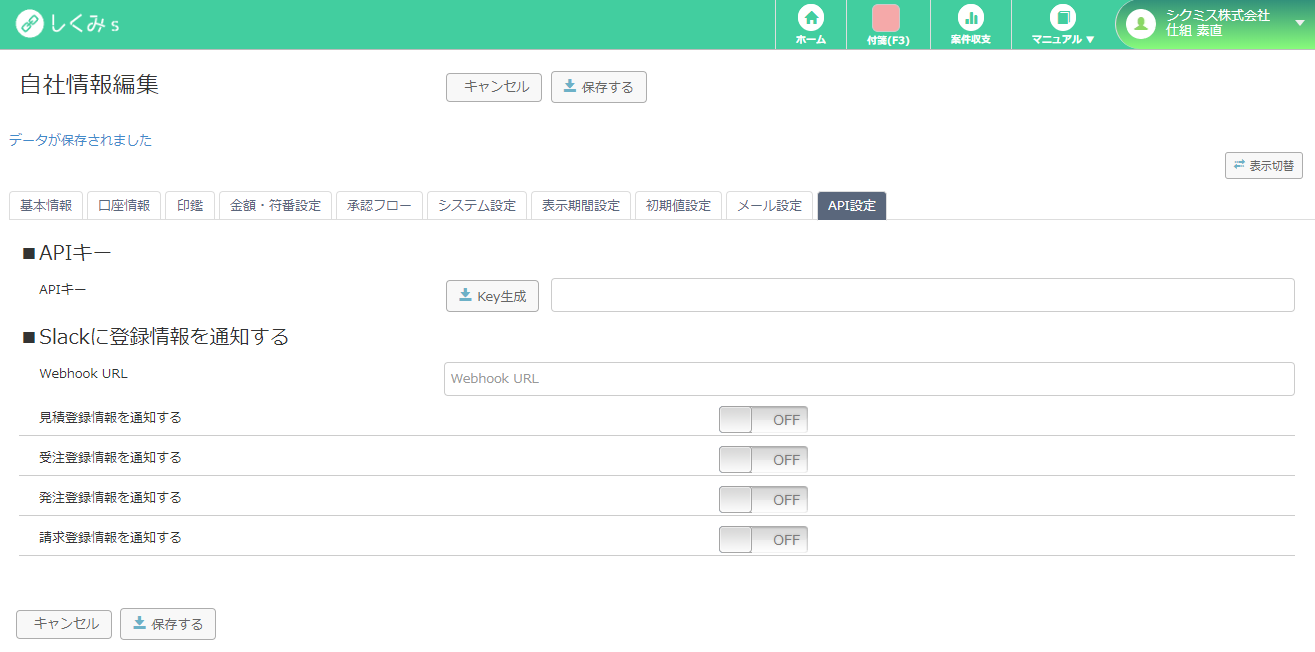
2.2.2. 自社支店情報 支店情報を設定するには¶
【概要】
支店情報や社判の登録ができます。登録した支店情報は、帳票作成時にユーザー設定で選択することが可能です。
見積・受注・発注・請求の自社担当者に支店情報が設定されていた場合、自社情報を支店情報に置換されます。
【操作方法】
左メニューから「自社設定」→「支店一覧」をクリックします。
一覧画面上部の「新規作成」をクリックし、支店情報、社判画像(支店)を登録してください。
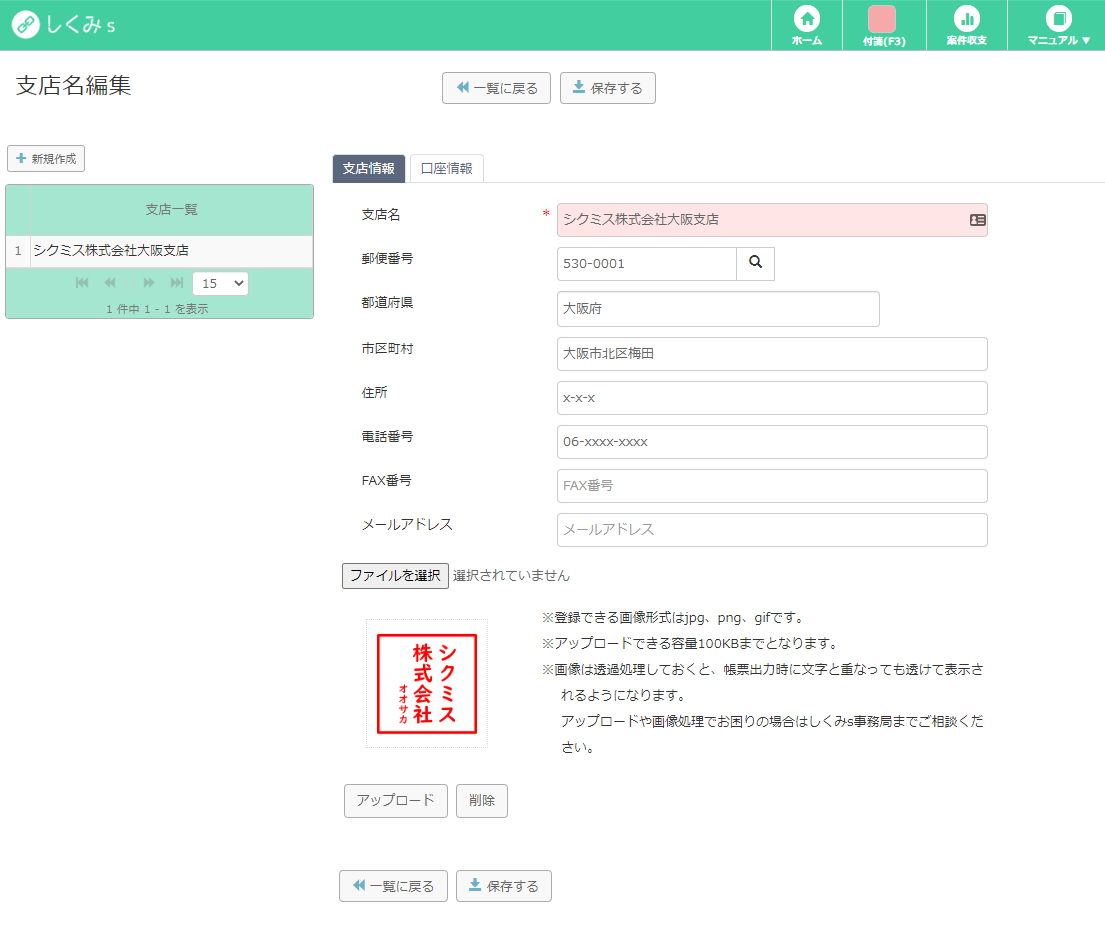
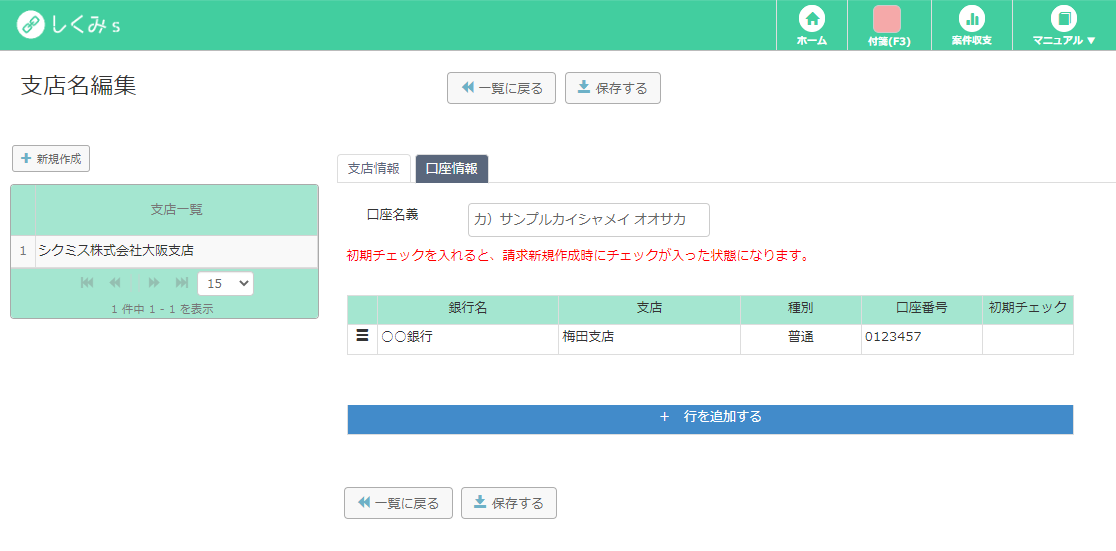
※設定した内容は、支店のユーザーで書類を作成した際などに下図の部分に反映されます。
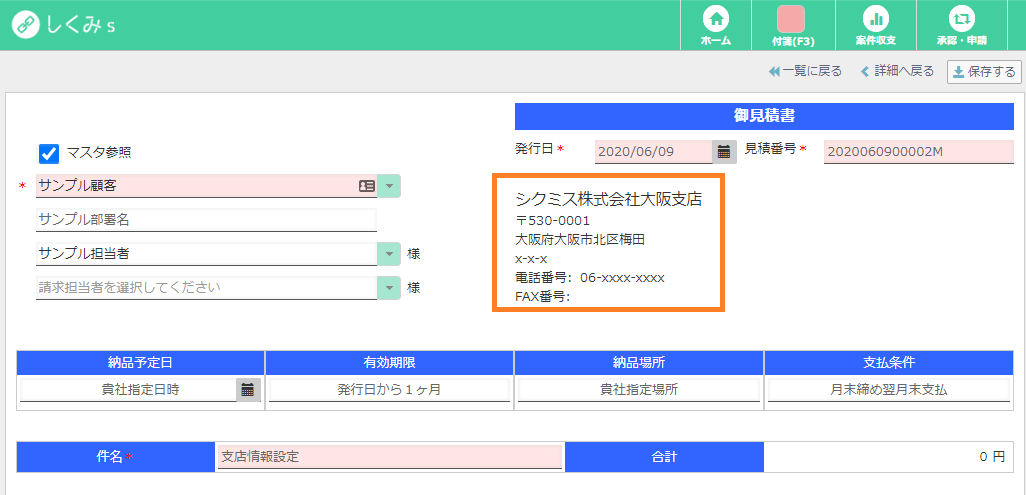
2.2.3. ユーザー一覧 ユーザー情報を設定するには¶
【概要】
ユーザーの基本情報や設定、担当印の登録などができます。
※しくみs をご利用する管理者以外の方を当サービスでは「ユーザー」と呼んでおります。
新規作成 (1.2.3. ユーザー一覧 ユーザー情報を設定するには)
※フリー・スタート・パートナーアカウントは、1アカウントにつき1ユーザー(管理者)のみ作成可能です。
.png)
【操作方法】
①左メニューから「自社設定」→「ユーザー一覧」をクリックします。
②一覧画面上部の「新規作成」をクリックします。
③タブで「基本情報」と「印鑑情報」画面を切り替えられます。
④入力が終わったら「保存する」ボタンをクリックします。
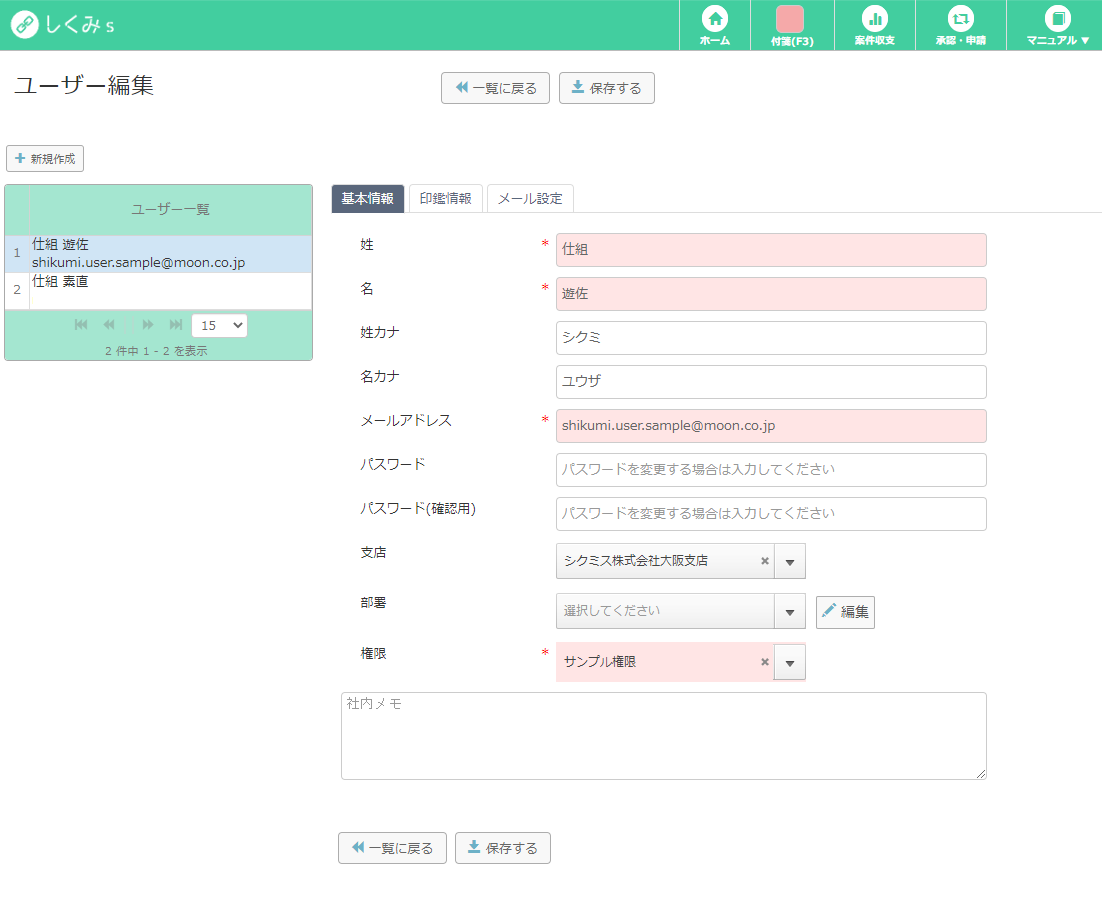
基本情報 (1.2.3. ユーザー一覧 ユーザー情報を設定するには)
.png)
【概要】
メールアドレスとパスワード
ユーザーがログインする際の ID(メールアドレス)とパスワードになります。
※メールアドレスの重複登録はシステムの制約上できないようになっております。代理店としてご利用になる場合は、設定方法が異なりますのでご相談ください。
部署 (1.2.3. ユーザー一覧 ユーザー情報を設定するには)
.png)
【概要】
登録されている部署をプルダウンで設定できます。
部署は集計や絞り込み、権限の設定で活用できます。
部署の新規登録
プルダウンの右にある編集ボタンをクリックします。
「+項目を追加する」ボタンをクリックし、任意の名前を入力して登録ボタンを押します
権限 (1.2.3. ユーザー一覧 ユーザー情報を設定するには)
.png)
【概要】
作成済みの権限がプルダウンで選択できます。
権限の新規作成は左メニューの「自社設定」→「権限設定」より行えます。
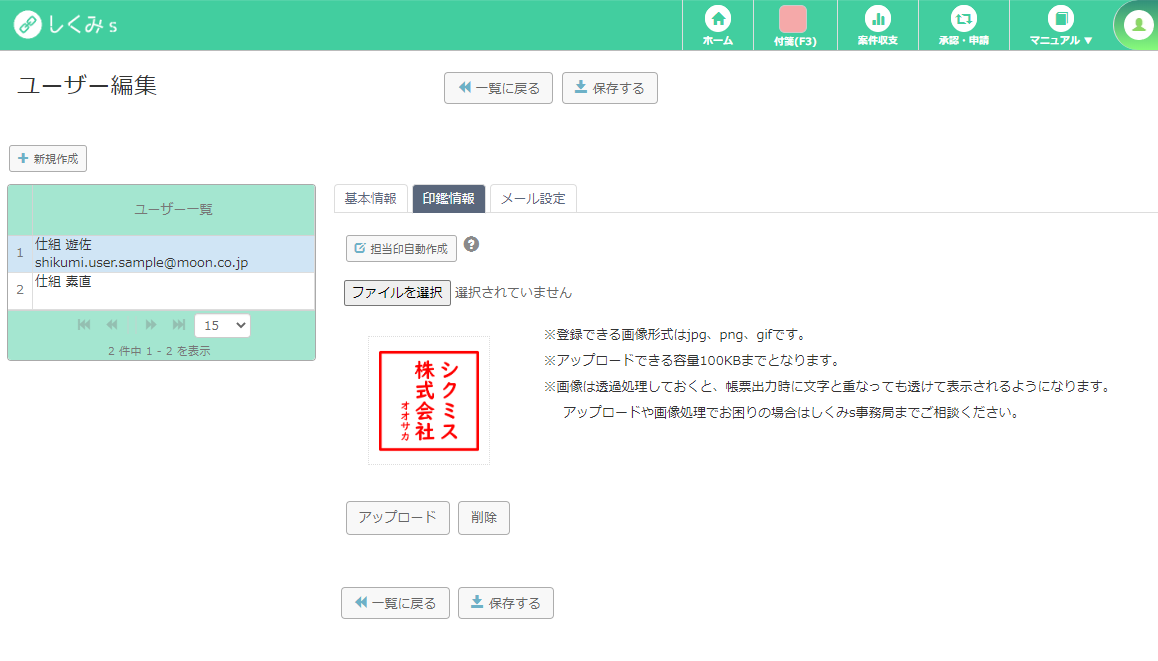
印鑑情報 (1.2.3. ユーザー一覧 ユーザー情報を設定するには)
.png)
【概要】
担当印の作成・登録ができます。
基本情報の「姓」を入力し、「担当印自動作成」をクリックすると自動で担当印が作成されます。
「参照」より画像ファイルのアップロードも可能です。
※すでに作成された帳票の「自社担当者」などは、編集前のユーザー名で残ります。該当の帳票を「編集」→「保存」すると編集後のユーザー名になります。
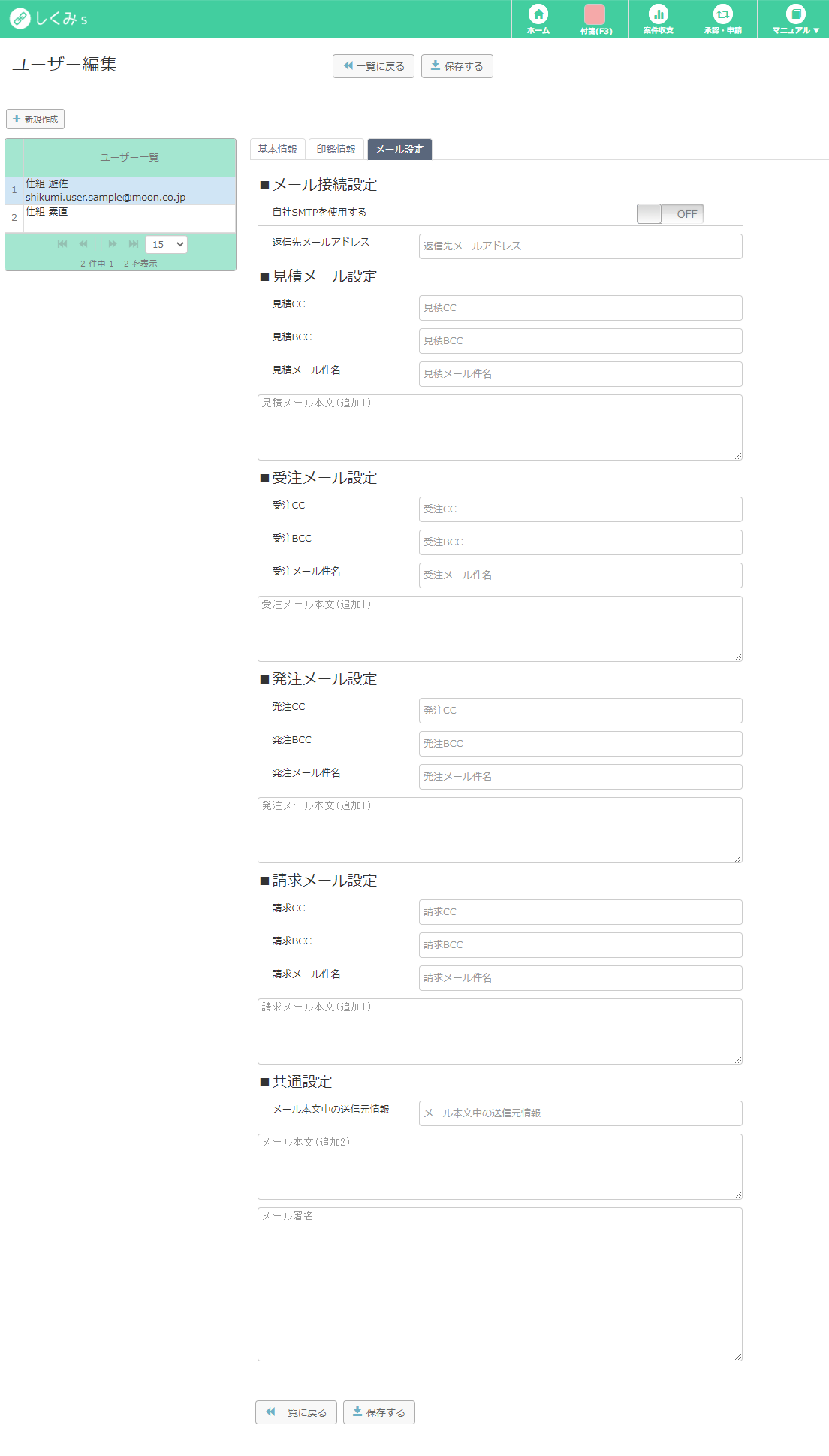
メール設定 (1.2.3. ユーザー一覧 ユーザー情報を設定するには)
.png)
【概要】
ユーザーごとに送信元メールアドレスの設定ができます。
設定方法については、自社情報編集の「メール設定」と同様です。
設定の詳細は、詳細説明:メール設定(ユーザー情報設定) をご覧ください。
※自社情報編集とユーザーの両方にメール設定されていた場合は、ユーザーのメール設定が優先されます。
2.2.4. 権限設定 権限を設定するには¶
権限設定
.png)
管理者権限について
【概要】
管理者以外で利用するユーザー情報を設定している場合、データの閲覧範囲や機能の制限を設定した権限を作成することが可能です。
最初にご登録いただいたユーザーの権限は、「管理者権限」となります。
※設定によって他のユーザーに「管理者権限」自体を付与することはできません。
「管理者権限」を他のユーザーへ譲渡したい場合には、ユーザー情報の編集により変更します。
「管理者権限」のユーザーの編集画面にて、氏名・メールアドレス・パスワードの変更を行うことで譲渡してください。
権限の項目解説・権限設定例は、詳細説明:権限設定 をご覧ください。
権限の新規作成 (1.2.4. 権限設定 権限を設定するには)
【操作方法】
左メニューから「各種設定」→「自社設定」→「権限設定」をクリックします。
権限一覧画面が表示されます。(初期状態では、サンプル権限が登録されています。)
ページ上部にある「新規作成」をクリックすると次の画面が表示されます。
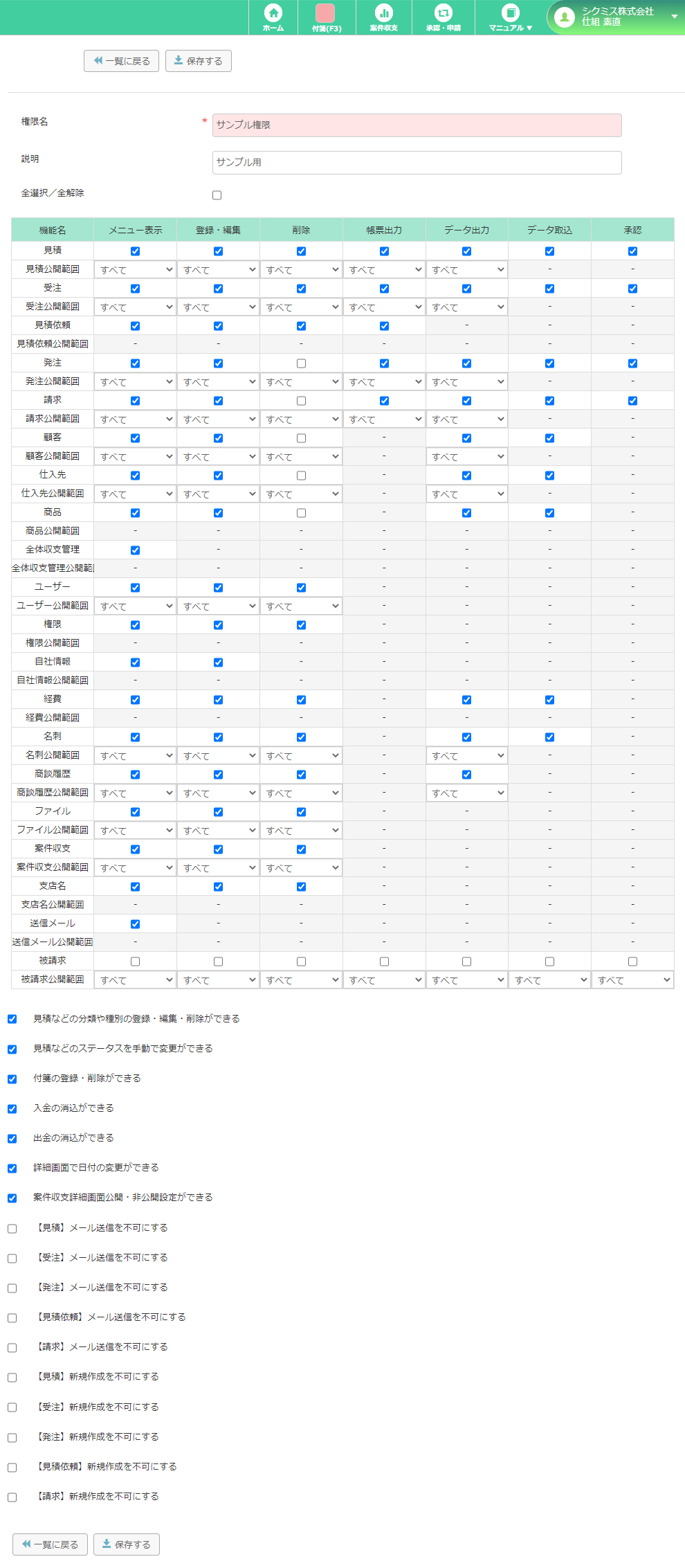
権限名
付与する権限の名称です。管理しやすい名称を入力してください。 例:部長権限・本部権限
説明
権限対象者や権限の概要などをメモしておくことができます。
チェックボックス
機能に対してチェックを入れるとその機能を利用出来る権限が付与されます。
公開範囲
プルダウンメニューで「すべて」と「自部署」から選択可能です。
「自部署」とは、前述「ユーザー設定」で設定した「部署」を参照し、同じ「部署」に所属するユーザーが作成したデータのみ閲覧可能になります。
権限をユーザーへ割り当てる (1.2.4. 権限設定 権限を設定するには)
詳しくは、こちら ユーザー一覧 ユーザー情報を設定するには をご覧ください。
※ユーザー情報を設定していない場合、ご利用出来ません。
【操作方法】
①左メニューから「各種設定」→「ユーザー一覧」→「編集する」をクリックします。
②「基本情報」タブの「権限」任意の権限を選択し、画面上部または下部の「保存する」をクリックします。
権限の編集・削除 (1.2.4. 権限設定 権限を設定するには)
【操作方法】
権限一覧から編集又は削除したいデータの行をクリックします。
ページ上部にある「編集する」又は「削除する」ボタンをクリックします。
※すでにユーザーに付与されている権限を編集した場合、対象ユーザーの権限は自動的に編集後のものになります。
※すでにユーザーに付与されているの権限は削除できません。
2.2.5. 帳票設定 帳票のデザイン テンプレートを設定をするには¶
.png)
【概要】
見積書など、帳票を出力した際のデザインをテンプレートから選択することができます。
※スタンダードプラン以上のお客様は独自帳票(オリジナルデザインなど)の設定が可能です。
【操作方法】
①左メニューから「各種設定」→「帳票設定」をクリックします。※現在設定している帳票テンプレートの一覧が表示されます。
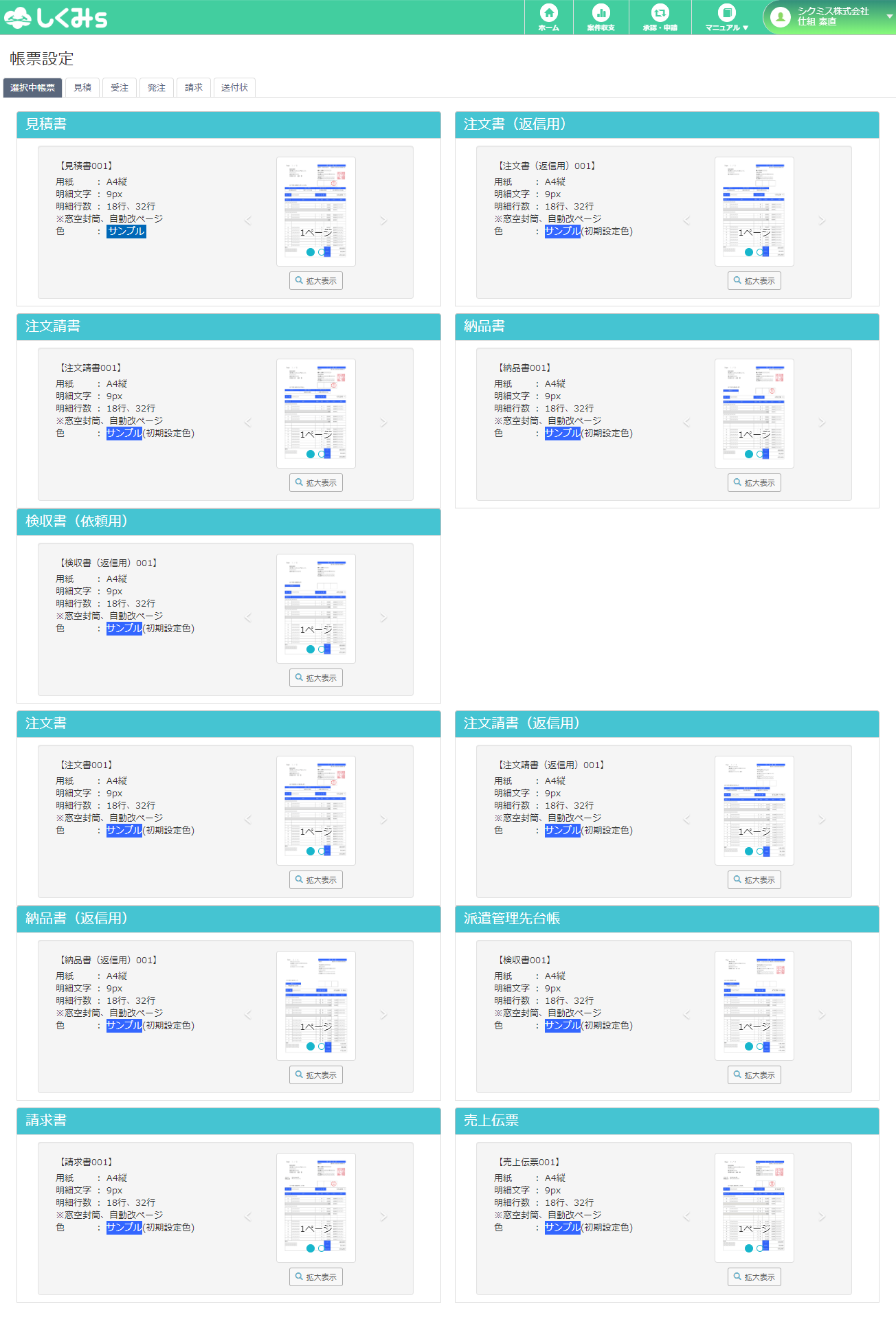
②上部のタブで、変更する帳票を切り替えることができます。設定したい帳票テンプレートの種類をクリックします。
②任意の文字色・背景色を選択します。
④帳票デザインの「選択する」ボタンを押すと保存されます。
.png)
2.2.6. ご不明点 ご要望がありましたら¶
<メールサポート>
【ご質問窓口】
しくみsの使用方法が解らない場合は、下記までご連絡下さい。
・Mail:support@shikumis.com