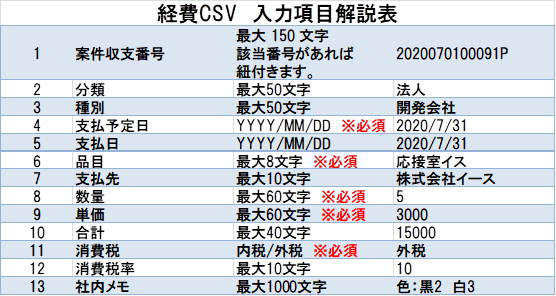8. 経費管理¶
8.1. 経費一覧¶
.png)
8.1.1. 経費データを入力する¶
【操作方法】
①左メニューから「経費管理」→「経費一覧」の画面上部の新規作成をクリックします。
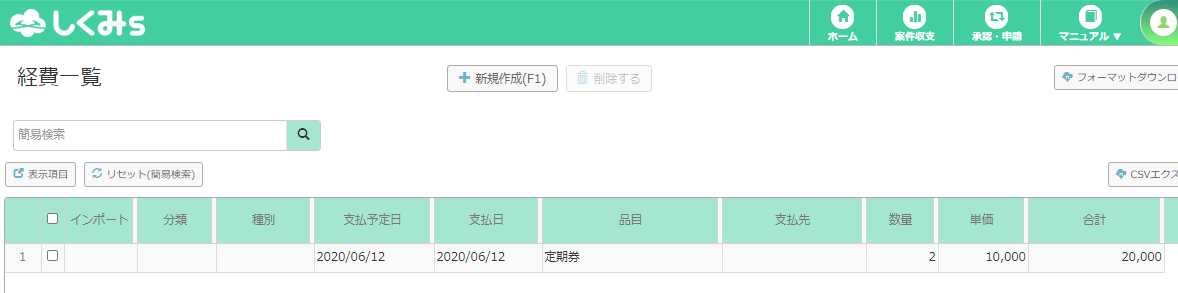
②「新規作成」をクリックして、基本情報タブに必要な情報を入力し保存してください。
※下図は、「通勤定期券」を入力する際の例になります。
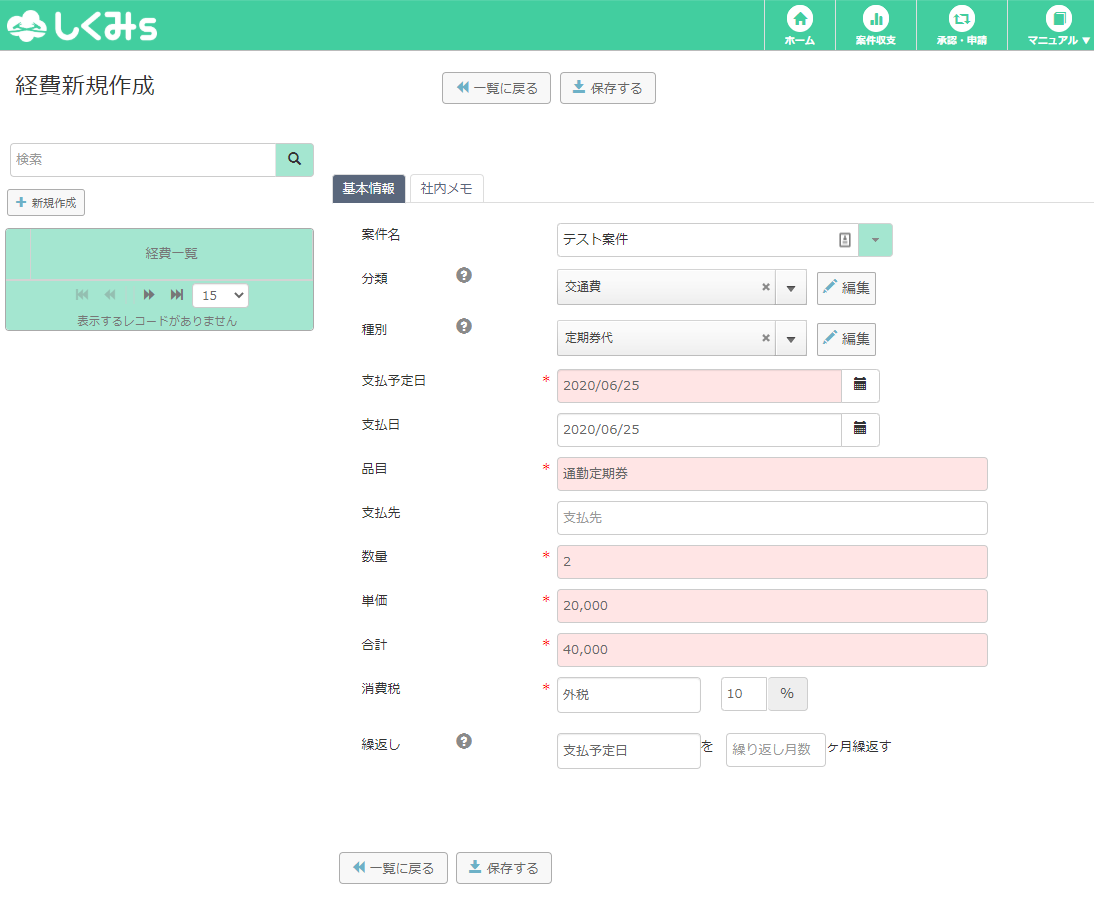
分類
経費の「分類」をプルダウンから選択します。※「分類」が未作成・追加する場合、編集ボタンをクリックして下さい。
空欄に任意の「分類」を作成してください。※例:交通費
種別
経費の分類の「種別」をプルダウンから選択します。※「種別」が未作成・追加する場合、編集ボタンをクリックして下さい。
空欄に任意の「種別」を作成してください。※例:定期券代
品目
経費精算したものを入力してください。※例:通勤定期券
支払い先
支払い先を入力してください。
数量 単価 合計
数量 単価を入力してください。自動的に合計が入力されます。
消費税
外税・内税を選択し、消費税率を入力してください。(※初期値:10%)
繰返し
一時的な経費の場合
「支払い予定日」を変更せず、「繰返し月数」を空欄にしてください。
繰返し発生する経費の場合
「月初」「月末」を選択し、「繰返し月数」を入力してください。
8.1.2. CSV インポート機能(経費データ入力)¶
.png)
経費データのCSVインポートが可能です。
【操作方法】
① 左メニューより「経費一覧」を選択します。
② 画面右側の「フォーマットダウンロード」をクリックし、インポート用CSVファイルをダウンロードして下さい。
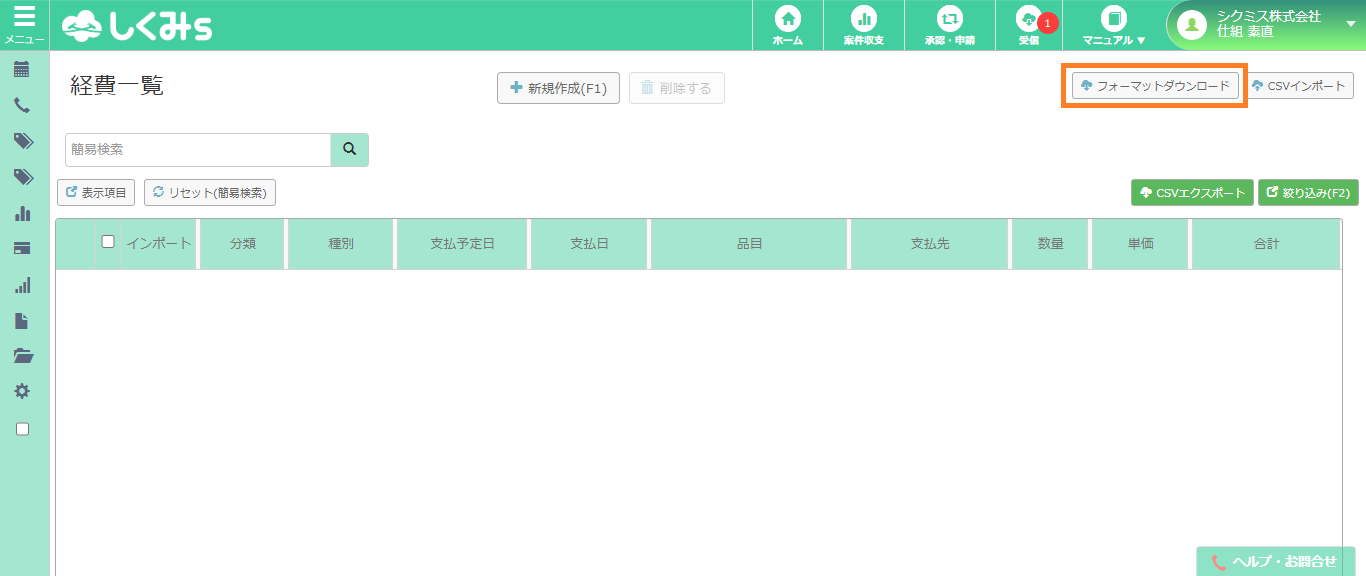
※1 行目:タイトル行 ※削除しないで下さい。正常にインポートが出来なくなります。
※1列目:「案件収支番号」には、案件別管理機能と紐づけを行いたい場合、案件データの「案件No」を入力してください。
※CSV入力項目についての詳細は、CSV インポート機能(経費 入力項目解説) をご覧ください。
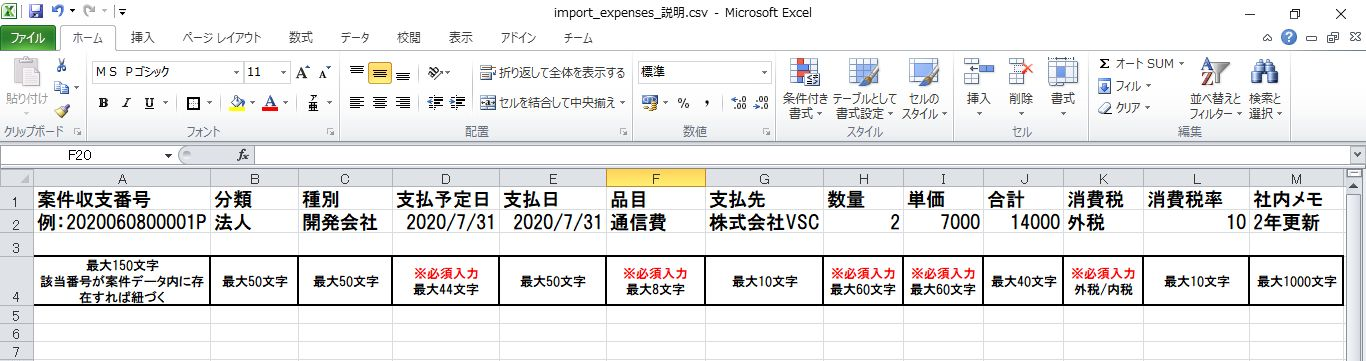
※案件データの「案件No」は、左メニュー「案件別管理」→「案件収支一覧」画面から確認が可能です。
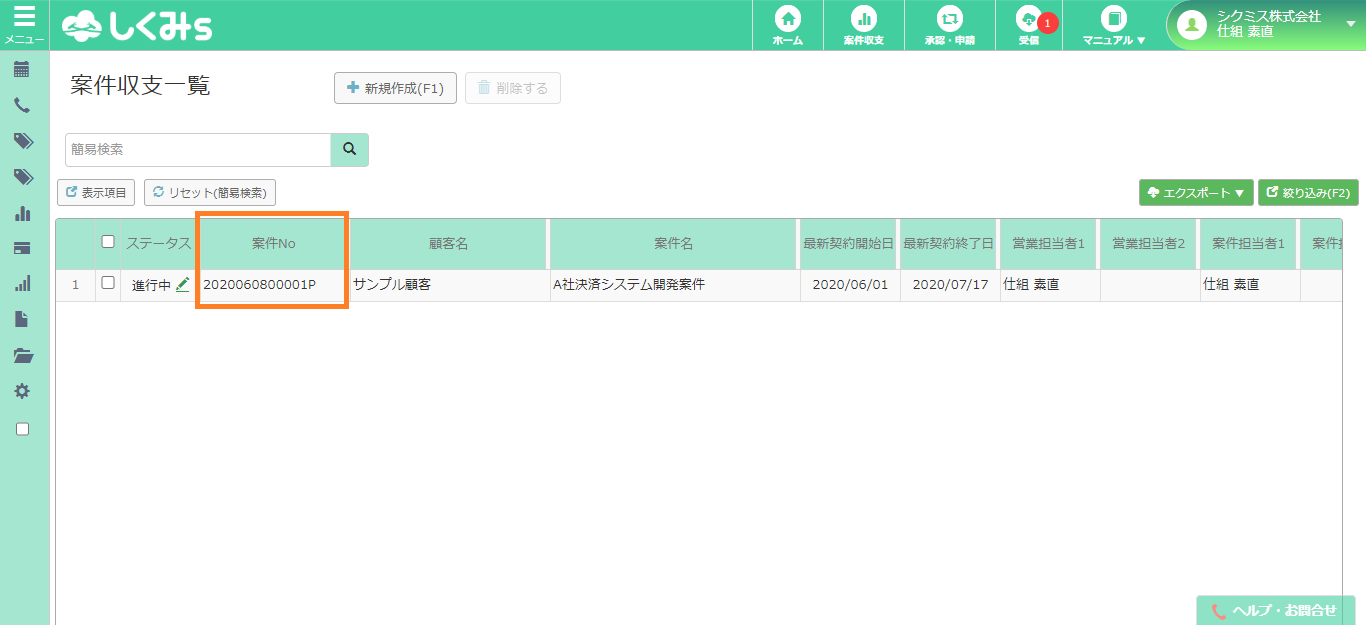
④ csvインポートをクリックするとポップアップが表示されます。
「新規でインポートを行う」を選択し、「次に進む」ボタンをクリックします。
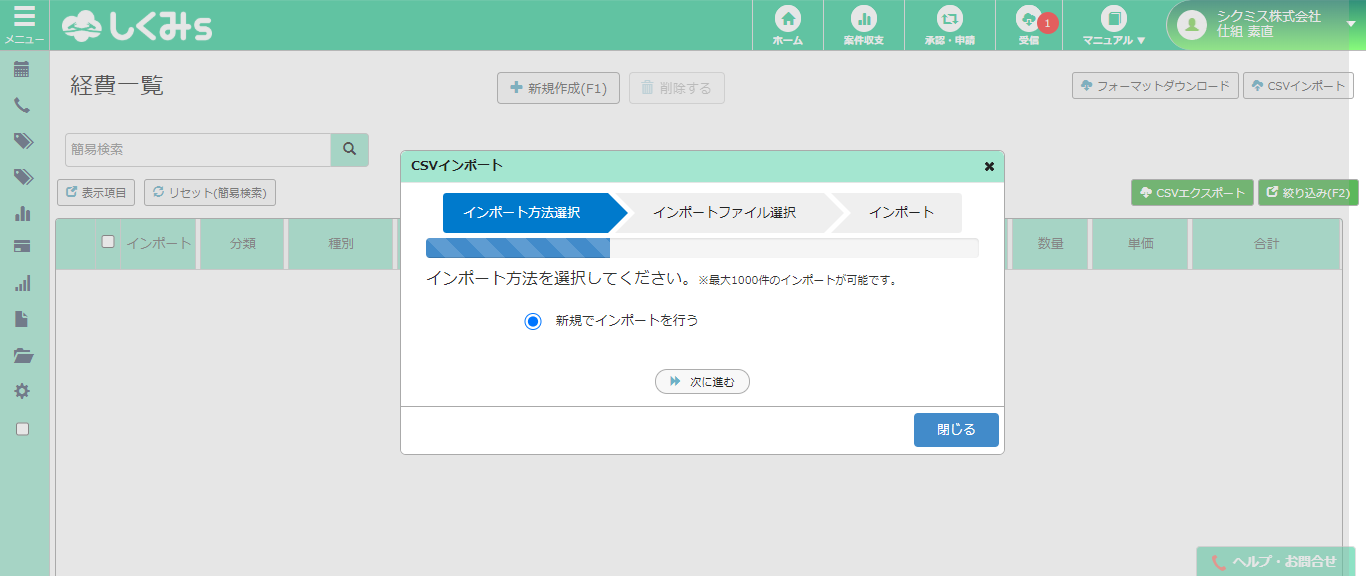
⑤インポートしたいCSVファイルを選択します。
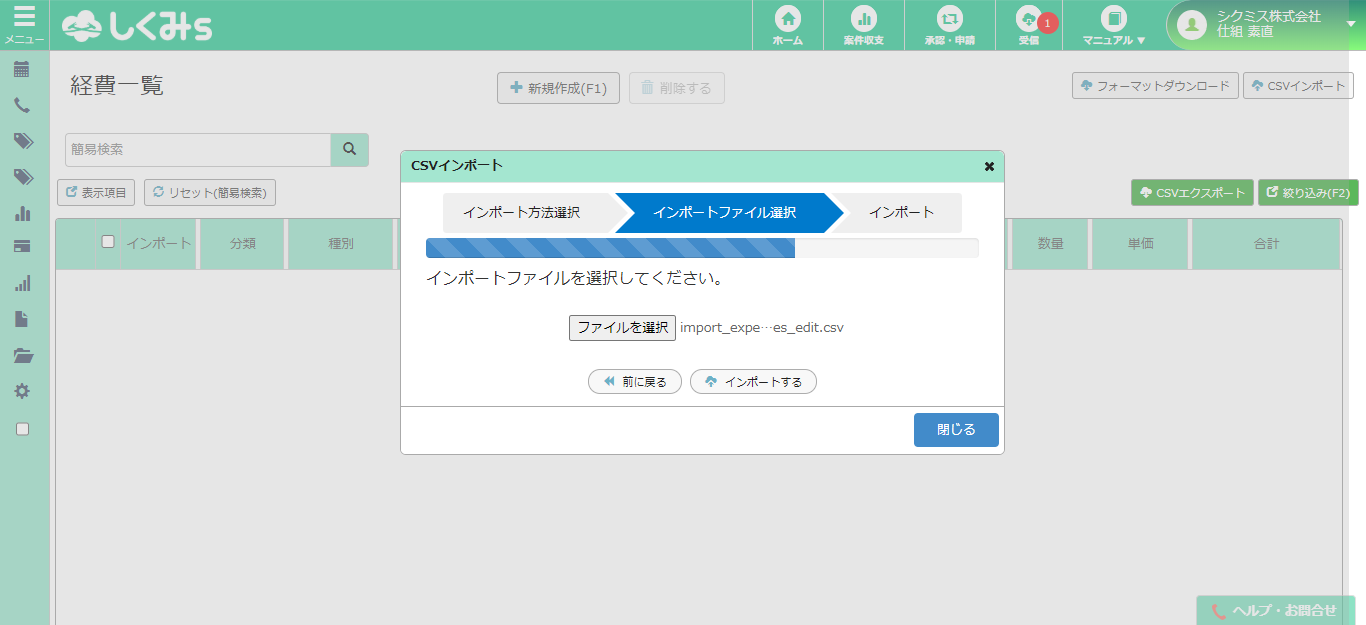
⑥「インポートする」をクリックするとインポートが開始されます。
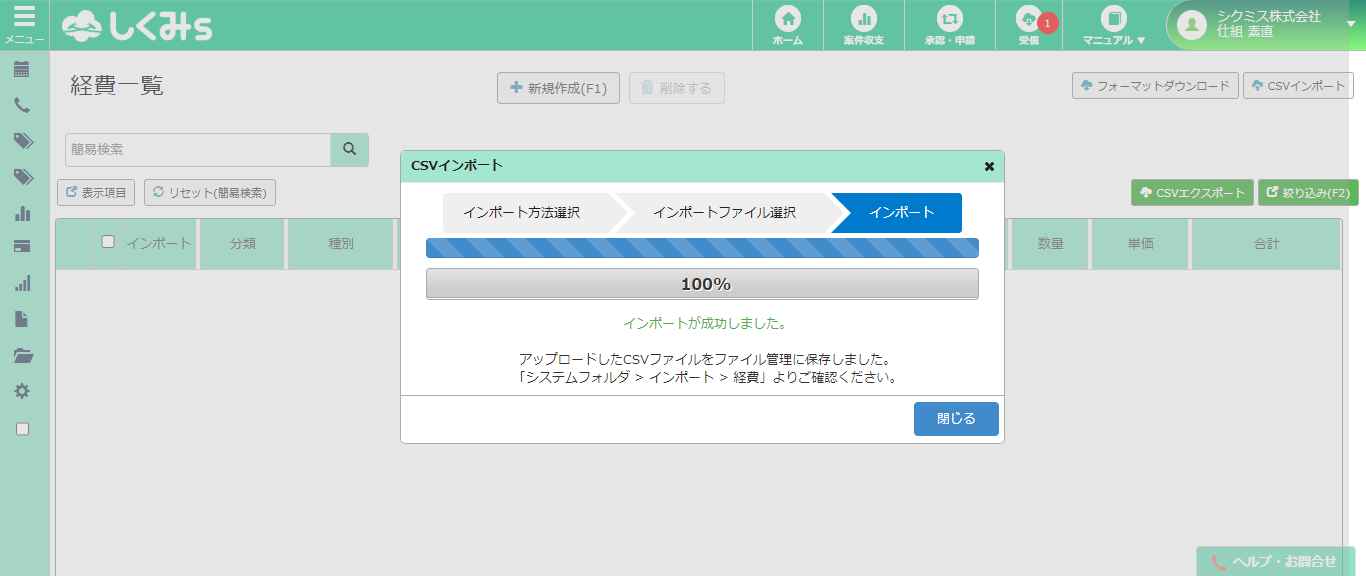
⑦「CSVインポート」が完了して経費データが挿入されました。
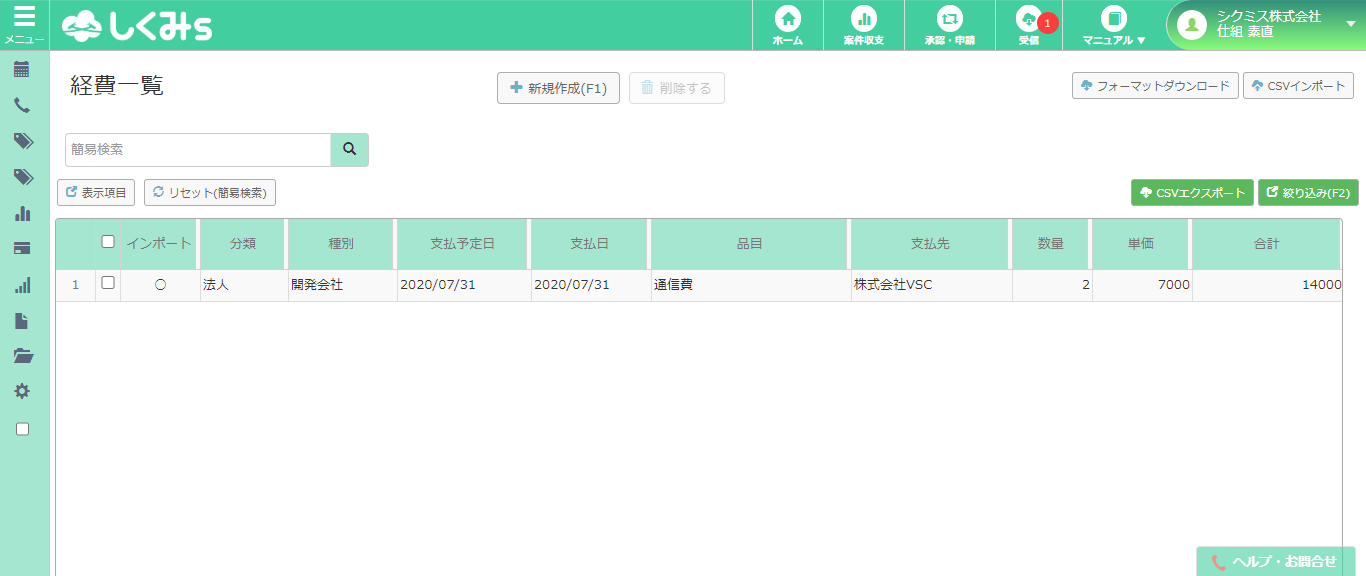
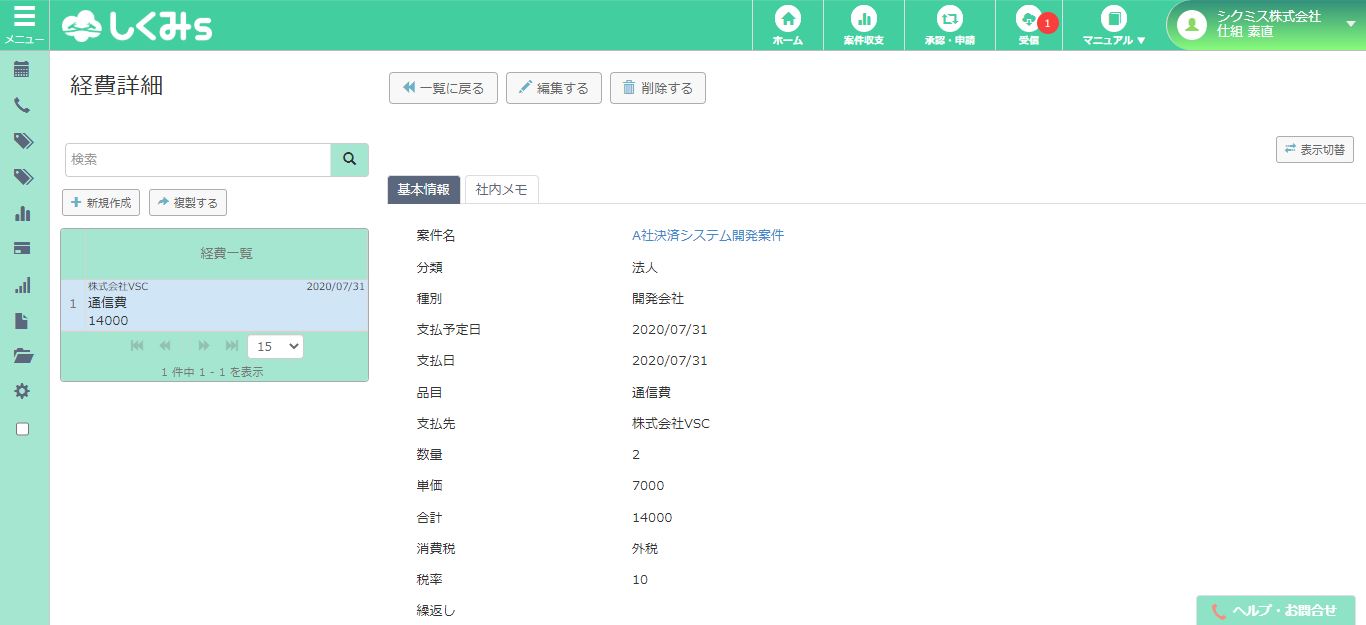
※インポートした CSV ファイルはファイル管理に自動保存されます。
取込を行ったCSVファイルは、 「システムフォルダ > インポート > 経費」 より確認可能です。